Выберите тип материала
Фильтры
- Все категории
- Статьи
- Видео
- Подкасты
- CPA-сети
- Рекламные сети
- Сервисы
- Мероприятия

CPA-статей

Отзывов

Пользователей
Gambling

Кейсы
Антидетект
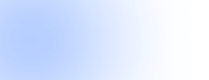
Браузеры
обучение
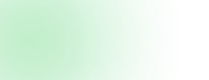
арбитражу
Беттинг
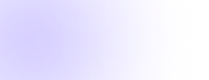
партнерки
 Руководства / Сервисы / Новичкам / Блоги
Руководства / Сервисы / Новичкам / Блоги
11 марта 2022
0
2 533 просмотров
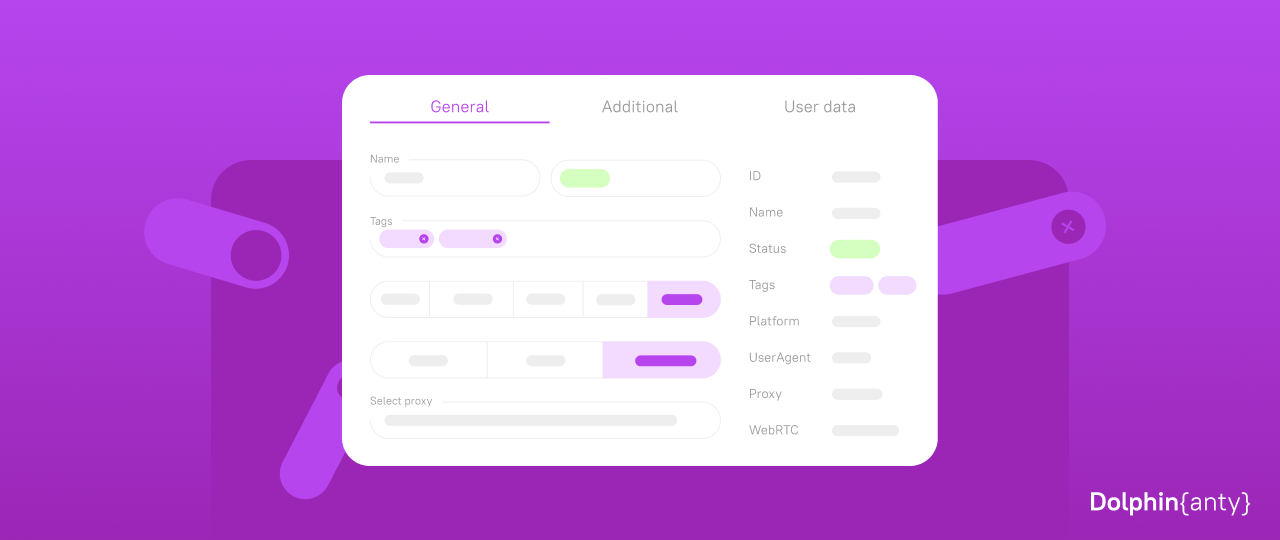
? Хотя у антидетекта Dolphin{anty} интуитивно-понятный интерфейс, у некоторых новых пользователей появляются вопросы.
Мы собрали пошаговое руководство о том, как настроить браузерный профиль Dolphin{anty} и поделились информацией о некоторых полезных функциях.
Чтобы начать работать с браузером, сделайте два действия:
1. Зарегистрируйтесь на сайте Dolphin{anty}.
Обязательно нужно заполнить только поля под звёздочкой.
2. Скачайте антидетект браузер на сайте Dolphin{anty}
Сразу после регистрации у всех пользователей автоматически действует 4-дневный бесплатный период. Если по истечении этого времени вы не выберите платный тариф, система автоматически переключит вас на бесплатный тариф с 10 браузерными профилями.
1.Нажмите кнопку «Создать профиль»
2. В открывшемся окне придумайте название профиля.
3. Выберите операционную систему
Мы рекомендуем выбирать операционную систему вашего устройства. Дело в том, что у каждой операционной системы есть свои индивидуальные системные шрифты. Если для устройства с ОС Windows вы выберите macOS, защитные системы сайта могут увидеть разницу в шрифтах и поймут, что вы пытаетесь подменить свой цифровой отпечаток. Это может привести к более тщательной проверке ваших действий на сайте или даже к блокировке.
4. Выберите для чего нужен профиль
На выбор мы предлагаем 4 варианта: Facebook, Google, TikTok и Crypto. Это никак не повлияет на качество отпечатка, зато поможет быстрее фильтровать и находить нужные вам профили. Более того, указав сайт, для которого нужен профиль, мы автоматическим подгрузим вам в закладках страницы для быстрого доступа. Если они вам не подойдут, вы сможете настроить свои закладки.
Если в списке нет нужного сайта, выберите none.
5. Настройка прокси и куки
Если вы не используете прокси и куки, переходите к пункту 6. Чтобы настроить прокси, нажмите «новый прокси», выберите тип прокси и в поле «прокси» укажите его данные.
Поле «ссылка для смены IP» нужно заполнить только тем, кто использует мобильные прокси. С его помощью вы сможете из главной страницы со списком всех профилей обновлять прокси. Для каждого отдельного профиля нужно использовать отдельные прокси. В противном в случае фингерпринт будет не уникальным.
Подробнее о том, как вообще выбирать прокси для антидетекта читайте в нашей статье.
Вы можете перенести файлы куки, если используете купленный аккаунт. С их помощью вы сможете зайти в аккаунт без использования логина и пароля.
В антидетект браузере Dolphin{anty} используются отпечатки только реальных пользователей. Если по каким-то причинам вам нужно самостоятельно настроить отдельные параметры цифрового отпечатка, перейдите во вкладку «Дополнительно».
В цифровом отпечатке каждый параметр связан с другим. По этой причине мы рекомендуем самостоятельно настраивать или менять отдельные параметры только в случае, если вы наверняка знаете, как этот параметр сочетается и работает с другими.
Если же рекомендации вы получили не от нашей поддержки и не из нашего чата в телеграм, будьте осторожны с этими изменениями: они могут повлиять на правдоподобность вашего отпечатка.
6. Нажмите «Создать профиль»
После этого профиль появится в общей списке профилей.
7. Нажмите «Запуск»
Через пару секунд у вас откроется окно браузера.
Поскольку для примера мы создали профиль для Facebook, в окне сразу есть закладки полезных страниц Facebook, которые чаще всего нужны пользователям для работы с соцсетью.
Для завершения работы с профилем просто закройте окно браузера.
Ниже мы собрали некоторые функции браузера, о которых могут не знать начинающие пользователи.
? Настройка статусов и стартовых страниц
В блоке «Настройки» можно настроить стартовые страницы для профилей и придумать для них статусы.
Это поможет быстрее находить нужные профили и загружать часто используемые страницы. Названия статусов вы придумываете сами. Например, они могут выглядеть так:
Статусы можно настраивать не только во вкладке «настройки» — «статусы», но и прямо из списка браузерных профилей. Для этого просто кликните на статус любого профиля, после чего выберите нужный или добавьте новый:
? Работа с расширениями
Все добавленные в Dolphin расширения можно настраивать в зависимости от того, когда вы их чаще используете:
при работе с Facebook, TikTok, Google, Crypto или со всеми этими сайтами.
Это помогает автоматически подгружать их к профилям, которые используются для работы с конкретными сайтами.
Добавив часто используемые расширения во вкладку «расширения», вы сможете заранее устанавливать их на все создаваемые в будущем профили.
Загрузка расширений архивом. Расширения можно загружать не только из Chrome Store, но и напрямую с вашего устройства. Это бывает полезно, например, если у вас есть самописные расширения.
1. Откройте вкладку «расширения».
2. В ней выберите, откуда вам нужны расширения: из Chrome web store или с устройства.
1. Забейте в поисковой строке: «download extension chrome», после чего выберите CRX Extractor. CRX Extractor — это расширение для скачивания расширений.
2. Установите это расширение на своё устройство. После установке расширения, вы сможете скачивать любые расширения в виде архива.? Корзина с удалёнными браузерными профилями
Вы можете восстановить любой профиль, который был удалён в течение последних 48 часов. Только после истечения этого срока профиль исчезнет из системы безвозвратно.
Чтобы посмотреть удалённые профили, перейдите в корзину:
Вам откроется полный список удалённых за последние 48 часов профилей.
Чтобы восстановить конкретный профиль, выделите его и нажмите «восстановить».
? Закрепление браузерных профилей вверху списка
Для это наведите на нужный профиль, нажмите на три точки и выберите «Закрепить вверху». Закрепить можно не более 10 профилей.
✍️ Smart paste
Эта функция имитирует ручное набирание текста на клавиатуре. Так, когда вы будете вставлять текст из буфера обмена, на экране вы увидите, будто бы текст печатается сам.
Это важная функция, поскольку всё больше антифрод систем анализируют мельчайшие действия пользователя на сайте. Например, как он водит мышкой по экрану и вбивает ли он текст сам или копирует из буфера обмена. Копирование логина и пароля из буфера обмена служит для систем сигналом, что, возможно, это не реальный пользователь и следует присмотреться к tего поведению.
Чтобы воспользоваться функцией, при вставке текст выберите smart paste.
Мы регулярно обновляем браузер и улучшаем его работу.
Следите за новостями в нашем телеграм-канале, чтобы наверняка не пропустить информацию о самых свежих обновлениях ?
Содержание статьи
Фильтры
Выберите тип материала
0 Комментариев
Посетители, находящиеся в группе Гости, не могут оставлять комментарии к данной публикации.