Выберите тип материала
Фильтры
- Все категории
- Статьи
- Видео
- Подкасты
- CPA-сети
- Рекламные сети
- Сервисы
- Мероприятия

CPA-статей

Отзывов

Пользователей
Gambling

Кейсы
Антидетект
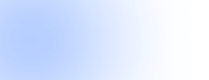
Браузеры
обучение
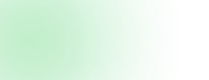
арбитражу
Беттинг
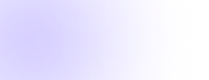
партнерки
 Руководства
Руководства
30 апреля 2019
0
2 362 просмотров
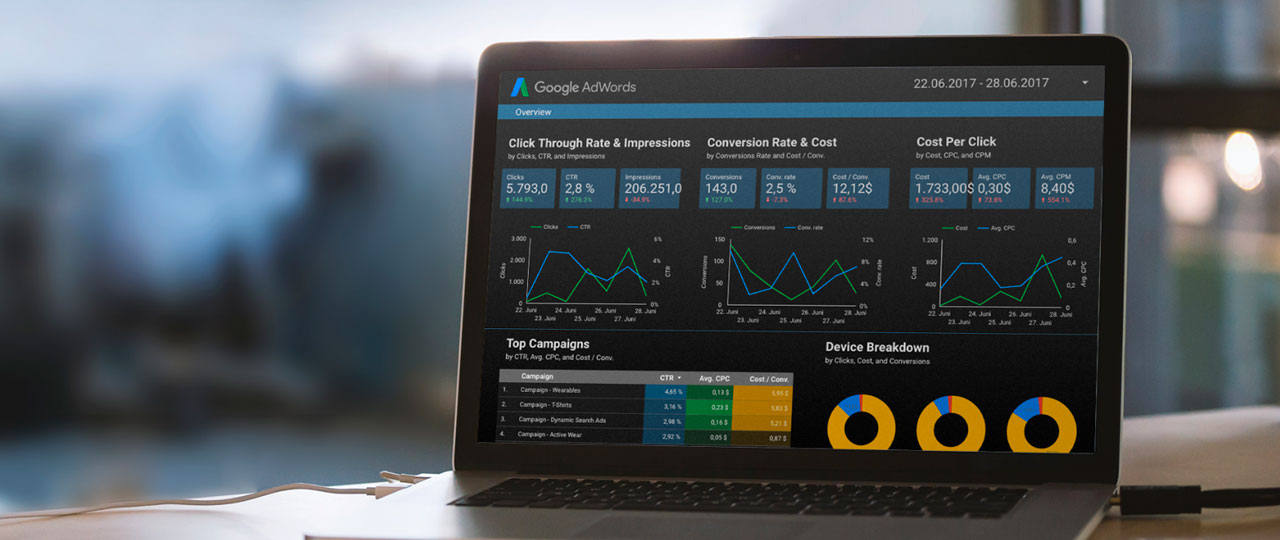
Хотите лучше понимать все нюансы эффективности своей рекламы на Facebook? Рассматривали ли вы использование Google Data Studio?
В этой статье вы узнаете, как создать семь ценных диаграмм Google Data Studio, которые помогут вам лучше проанализировать ваши рекламные кампании на Facebook.
Data Studio — это бесплатный инструмент, созданный Google, который может использовать бесконечные вариации диаграмм для демонстрации информации из различных источников.
Маркетологи могут создавать визуализации данных из Facebook Ads Manager и Google Analytics. От базовых таблиц отчетности до более сложных диаграмм, маркетологи смогут лучше отслеживать и анализировать эффективность рекламных кампаний в Facebook с помощью Data Studio.
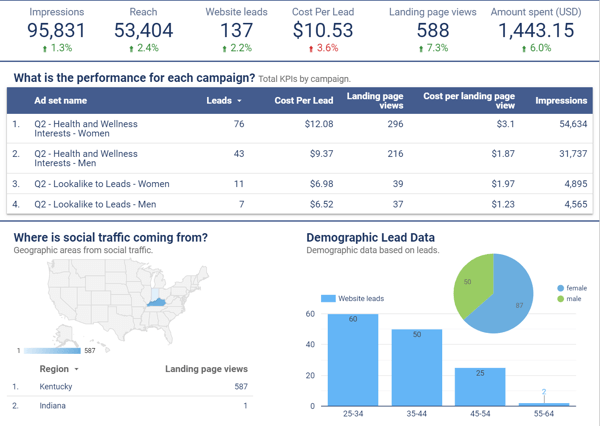
Источник данных будет связывать информацию из Менеджера рекламы Facebook, Google Analytics и других маркетинговых платформ с Data Studio, чтобы вы могли создавать диаграммы на панели отчетности.
Чтобы создать источник данных, извлеките информацию из Менеджера рекламы Facebook и Google Analytics, используя соединитель для этих платформ.
Google Analytics — это встроенный соединитель в Data Studio, поэтому вам не нужна какая-либо другая интеграция для переноса этих данных в ваш отчет. Для Facebook Ads Manager вы можете использовать партнерский коннектор. Supermetrics — это популярный вариант для интеграции с Менеджером рекламы Facebook, Facebook историям, Instagram и другими.
Это будет самый простой источник данных, который вы создадите. Перейдите на страницу источников данных Google Data Studio. Затем щелкните синий кружок со знаком «+», чтобы создать новый.
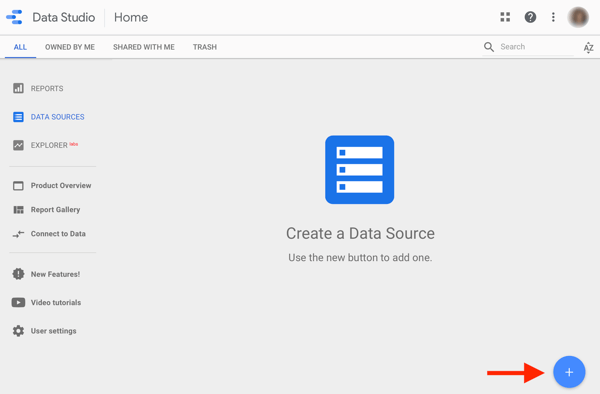
Далее вы увидите ваш выбор для разъемов. Вы можете прокрутить или найти Google Analytics и выбрать его.
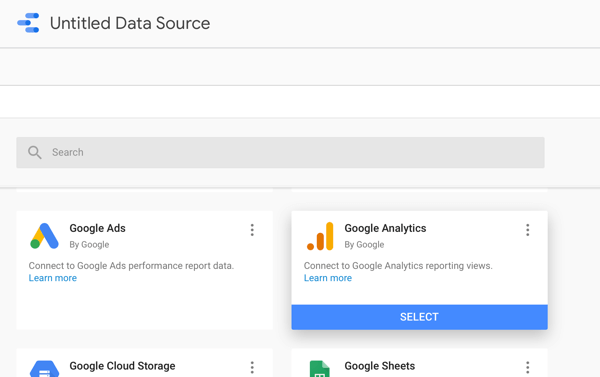
Найдите по названию вашего аккаунта Google Analytics и выберите свойство и вид данных, которые вы хотите проанализировать в панели управления. Нажмите «Подключиться».
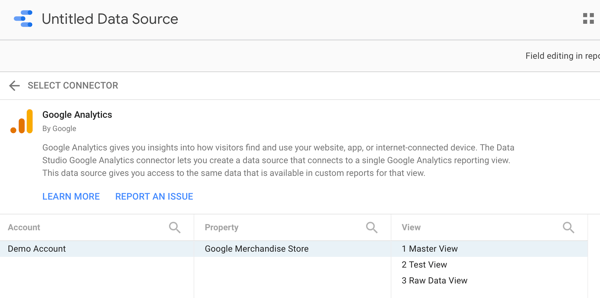
Затем источник данных должен автоматически обновиться до имени выбранного вами вида. Если вы хотите переименовать его, нажмите на имя источника данных в левом верхнем углу.
Чтобы создать источник данных Facebook Ads, выполните процедуру, аналогичную созданию источника данных Google Analytics. Вам нужно будет использовать партнерский соединитель для извлечения данных из Ads Manager в Data Studio.
Supermetrics предлагает 14-дневную бесплатную пробную версию, в случае окончания периода, можно перерегистрировать аккаунт (способ для хитрых) или же заплатить 19$ за месячную подписку (способ для честных).
Чтобы создать источник данных Facebook Ads Manager с помощью Supermetrics, вернитесь на главную страницу источников данных и снова нажмите синюю кнопку «Добавить».
Найдите коннектор Facebook Ads в Supermetrics и выберите его.
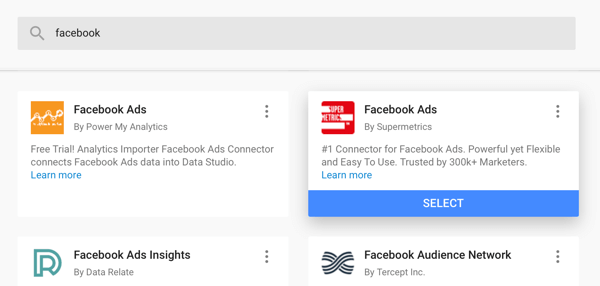
При первом создании источника данных Facebook Ads Manager вам необходимо войти в свою учетную запись Facebook. Supermetrics предложит вам сделать это с помощью «Чтобы добавить больше / управлять учетными записями пользователей Facebook Ads, посетите...» и предоставит ссылку для добавления вашей учетной записи Facebook.
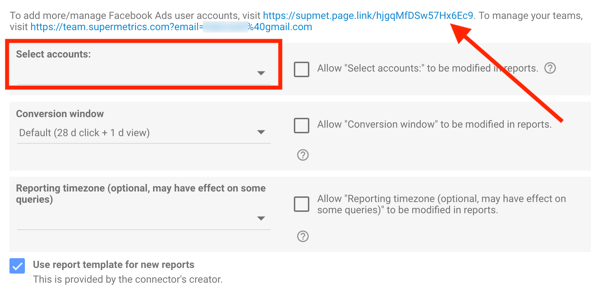
Далее вы выберете свой рекламный аккаунт из выпадающего меню. Убедитесь, что настройки окна конверсии соответствуют настройкам окна атрибуции в вашем рекламном аккаунте, а также часовому поясу отчетности.
Чтобы получать отчеты о конверсиях непосредственно через Менеджер рекламы Facebook, вам нужно настроить стандартное отслеживание событий с помощью пикселя Facebook.
Наконец, переименуйте источник данных, чтобы он соответствовал названию вашего рекламного аккаунта или компании.
Начните с пустого отчета в Data Studio. Перейдите на домашнюю страницу Data Studio и щелкните пустой шаблон в левом верхнем углу.
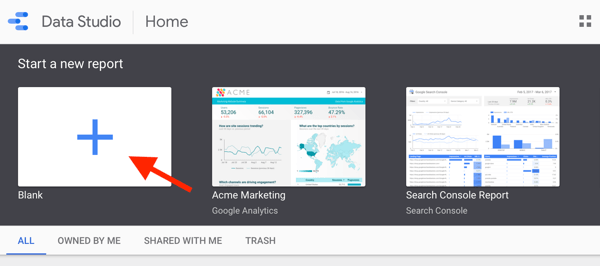
Data Studio создаст новый отчет, который вы можете переименовать в левом верхнем углу.
Затем вы можете добавить свои источники данных для рекламы Facebook в свой отчет. Перейдите в правый столбец и выберите свой источник данных Facebook Ads. Источник данных Google Analytics добавите позже.
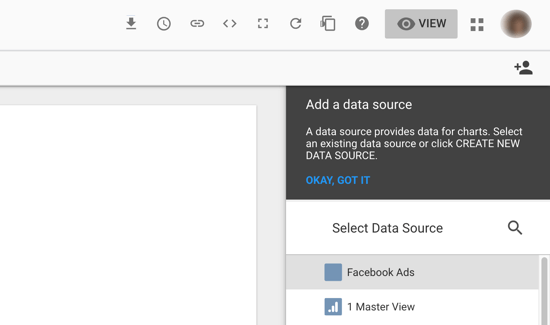
Чтобы создать диаграмму, нажмите «Добавить диаграмму на панели навигации». Data Studio предоставляет опции для типа диаграммы, которую нужно добавить в отчет.
Самая простая диаграмма — это система показателей, поэтому это отличное место для начала с первой попытки. Выберите Scorecard из вариантов, и Data Studio создаст его автоматически.

Каждая диаграмма содержит параметры для данных и стиля, которые можно увидеть в правом столбце при выборе источника данных в отчете.
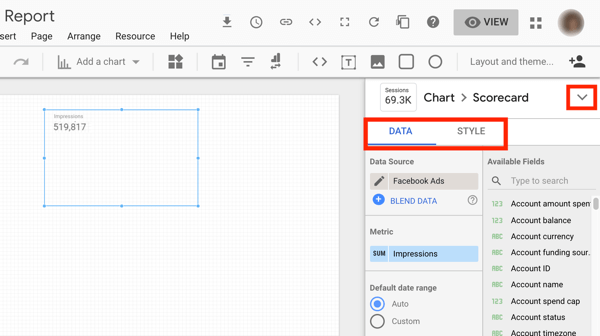
Чтобы просмотреть параметры, которые вы будете изучать для каждого графика, обновите систему показателей до таблицы. Перейдите к настройкам Chart прямо над настройками Data и Style и выберите опцию Table Chart из выпадающего списка.
Настройки данных
В настройках данных вы увидите:
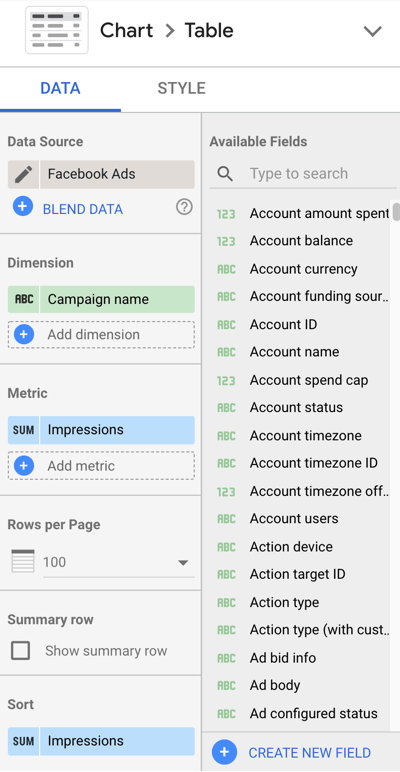
Настройки стиля
Вы можете настроить размер, цвет и внешний вид элементов диаграммы в настройках стиля. Например, вы можете настроить диаграммы, чтобы они соответствовали брендингу вашей компании, или добавить тени или фоны для диаграмм.
Теперь, когда у вас есть базовые знания по созданию и настройке диаграмм в Data Studio, давайте рассмотрим семь различных диаграмм, которые вы можете создать, чтобы проанализировать эффективность рекламы в Facebook.
Создайте таблицу, которая отображает все данные вашего рекламного аккаунта, чтобы получить целостное представление о вашей эффективности рекламы в Facebook. Сохраняйте метрики на высоком уровне, если вы включаете кампании с несколькими целями.
Эта таблица похожа на информацию, которую вы видите в Facebook Ads Manager, но более расширенная. Используйте эту диаграмму для анализа общей производительности за указанный диапазон дат.

Настройки данных диаграммы

Для любых показателей, которые являются валютой, обновите настройки показателей до долларов или рубля, по вашему усмотрению. Наведите указатель мыши на показатель, который хотите обновить, и нажмите кнопку редактирования.
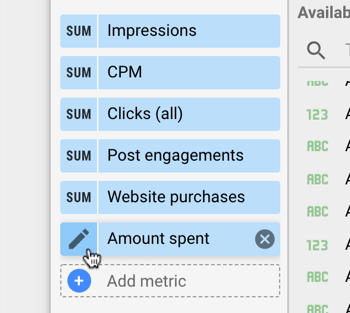
Затем нажмите «Тип», выберите «Валюта» и найдите валюту, соответствующую вашим данным.
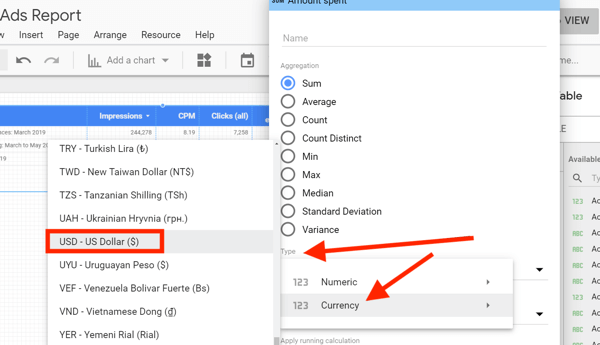
Настройки стиля диаграммы
Выберите Wrap Text под заголовком таблицы, чтобы убедиться, что ни один из заголовков таблицы не обрезан.
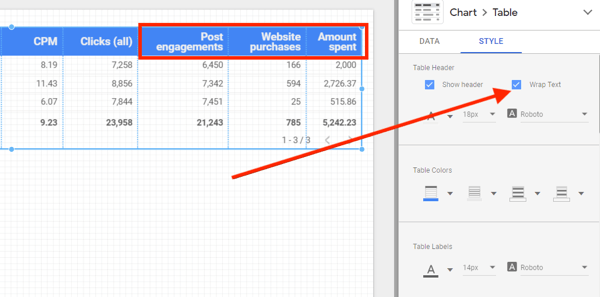
Если какая-либо из ваших метрик будет отображаться как ноль, обновите выбор в разделе «Отсутствующие данные», чтобы показать «0».
Если вы хотите проанализировать эти результаты в сравнении с предыдущим периодом времени, обновите диапазон дат сравнения в настройках данных.

В настройках стиля вы можете выбрать метрики, для которых вы хотите просмотреть данные сравнения. В приведенном ниже примере показы, клики и задание после публикации не включают данные сравнения.

Используйте диаграмму со сравнительными данными, чтобы проанализировать общую производительность для указанного диапазона дат по сравнению с другим указанным диапазоном дат.
Эта таблица очень похожа на общие данные о производительности, однако она отличается тем, что фокусируется исключительно на одной цели и включает тепловую карту для визуальной классификации данных по цвету.
Чтобы визуализировать это, используйте фильтр, чтобы показать только кампании конверсии и сообщить о покупках, цене за покупку, ROAS и стоимости конверсии для каждой кампании и/или набора объявлений, и чтобы увидеть, как они складываются друг с другом.
Добавьте эту таблицу в свой отчет для сравнения кампаний друг с другом, когда они используют одну и ту же цель. Кроме того, используйте эту таблицу для сравнения эффективности набора объявлений в конкретной кампании.

На приведенной выше диаграмме показано четыре набора объявлений в рамках кампании, оптимизированной для покупок. Самый высокий показатель в каждом столбце — самый темный цвет, а самый низкий показатель в каждом цвете — самый светлый. Вы можете видеть, что подобная аудитория поклонников этой страницы в Фейсбуке совершила самые низкие покупки по самой высокой цене и имела самые низкие ROAS. При оптимизации вы можете отключить этот набор объявлений.
Настройки данных диаграммы
Возможно, вы заметили, что заголовки таблиц на приведенной выше диаграмме выглядят не так, как метрики, включенные в перечисленные параметры данных. Отредактируйте имя метрики, чтобы лучше соответствовать тому, что представляет метрика. Чтобы проиллюстрировать это, измените значение конверсии покупки веб-сайта на «Доход», чтобы очистить внешний вид таблицы.
Чтобы изменить имя метрики, наведите указатель мыши на метрику в настройках «Данные» и щелкните появившийся значок карандаша.
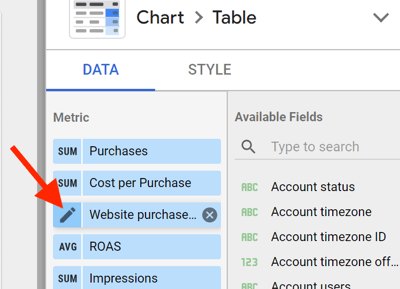
Затем измените имя метрики на сокращенное или более прямое имя. Вы по-прежнему увидите оригинальное имя под обновленным для справки.
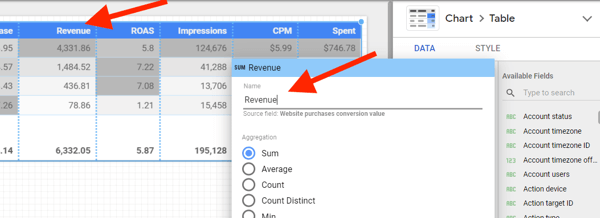
Чтобы создать фильтр для этой диаграммы, нажмите «Добавить фильтр» в разделе «Фильтр»> «Фильтр таблицы».
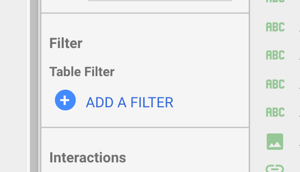
Создайте условия для включения кампаний с целью, равной конверсиям. Этот фильтр сузит данные на вашем графике до тех кампаний, которые имеют цель конверсии.
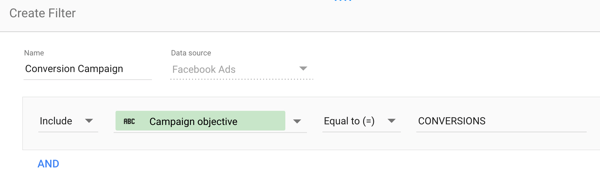
Настройки стиля диаграммы
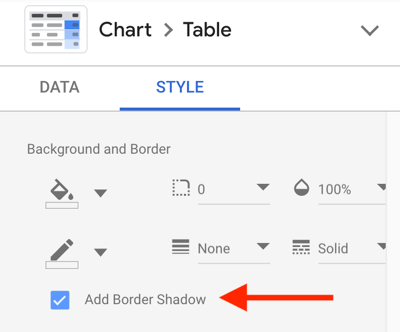
Создайте столбчатую диаграмму с накоплением, чтобы показать результаты по возрасту и полу. Используйте эту таблицу, чтобы понять возраст и пол, обеспечивающие наибольшую отдачу от ваших кампаний. Этот график очень удобен при составлении отчетов о важных действиях, таких как лиды и покупки, чтобы определить, куда распределить ваш бюджет на рекламу в Facebook.
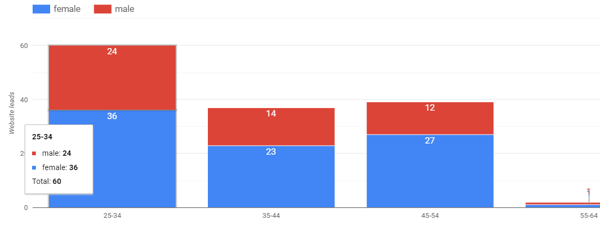
Настройки данных диаграммы
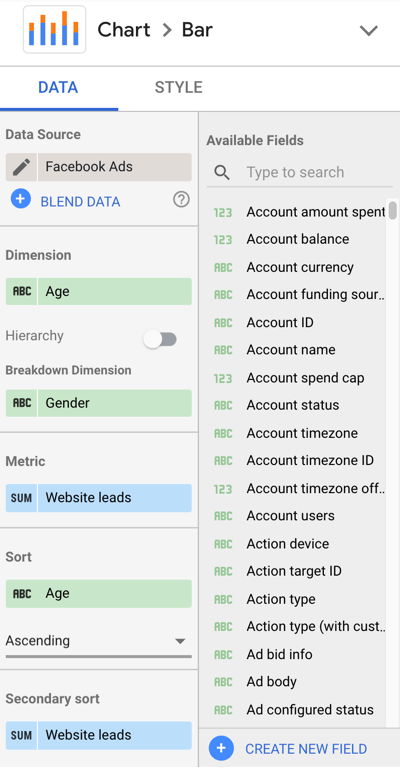
Настройки стиля диаграммы
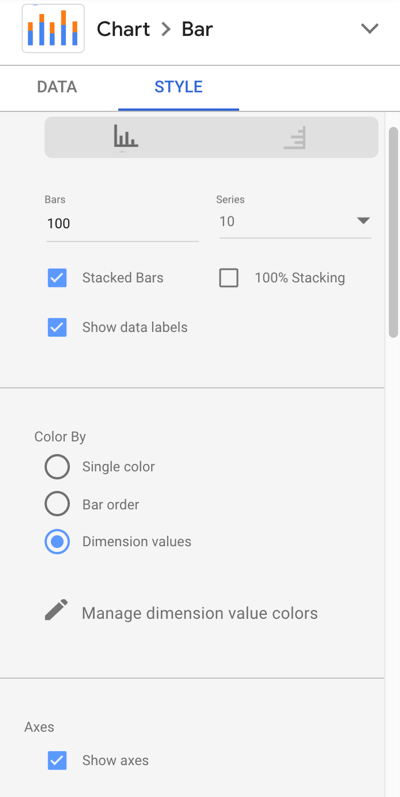
Анализируйте платформу и результаты размещения с помощью горизонтальной гистограммы, показывающей результаты и цену за результат для каждого. Если в настоящее время вы используете автоматические места размещения для своих кампаний в Facebook, Instagram, сети аудитории, Messenger и историях, эти типы диаграмм показывают, где вы добиваетесь результатов и какой ценой.
Используйте Publisher Platform в качестве измерения, когда вы хотите увидеть эффективность между Facebook, Instagram, Audience Network и Messenger.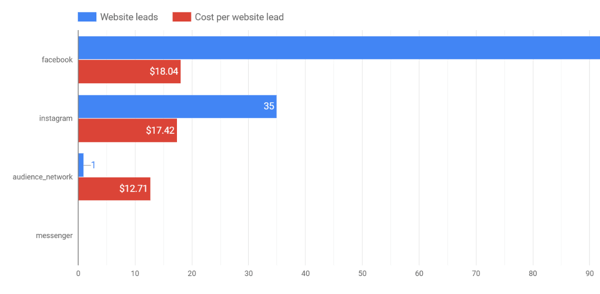
Используйте Плейсмент в качестве измерения, когда вы хотите глубже погрузиться в то, какие места размещения на каждой платформе приводят к результатам и какой ценой.
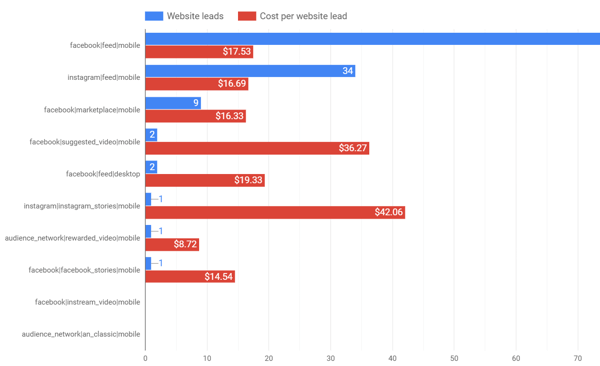
Настройки данных диаграммы
Настройки стиля диаграммы
Создайте фильтры, чтобы сузить данные и показывать только кампании с одной и той же целью для получения более точной картины результатов этих кампаний.
У вас есть вопросы типа «Как узнать, добился ли я долгосрочного прогресса в своих рекламных кампаниях?». Если вы это делаете, вам понравится этот график.
Создайте столбчатую диаграмму для отображения результатов за месяц (или день, неделю и т.д.), за любой длительный период. Используйте этот тип диаграммы для анализа производительности за квартал, месяц или год в зависимости от того, какой тип данных вы хотите видеть.
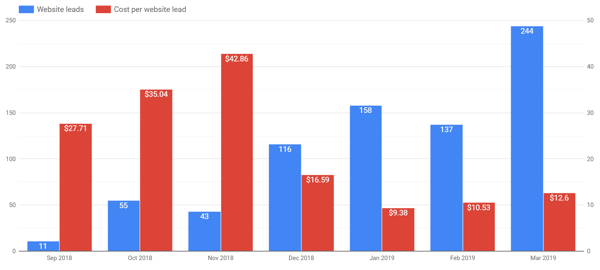
С помощью этого графика вы можете увидеть, как ваши конверсии меняются по сравнению с вашей стоимостью за результат. На приведенном выше графике количество потенциальных клиентов выросло с течением времени, а затраты на лидерство показали значительное улучшение с декабря по январь по сравнению с сентябрем по ноябрь. При анализе этих данных учитывайте влияние общих расходов на рекламу на общее количество результатов.
Настройки данных диаграммы
Настройки стиля диаграммы
Создайте диаграмму из данных Google Analytics, чтобы отобразить показатели трафика и вовлеченности вашей кампании на вашем сайте, включая среднюю продолжительность сеанса и среднее время на странице. Оцените качество трафика из ваших кампаний.

Чтобы добавить источник данных Google Analytics в свой отчет, выберите «Таблица с полосами» в меню «Добавить диаграмму». Нажмите на источник данных Facebook Ads и найдите источник данных Google Analytics для своего веб-сайта.
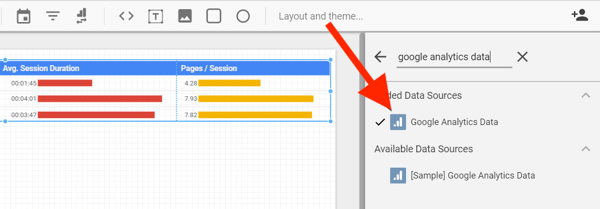
Настройки данных диаграммы
Вместо создания сегмента в Google Analytics вы также можете создать фильтр в Data Studio, который будет включать только трафик кампании Facebook.
Настройки стиля диаграммы
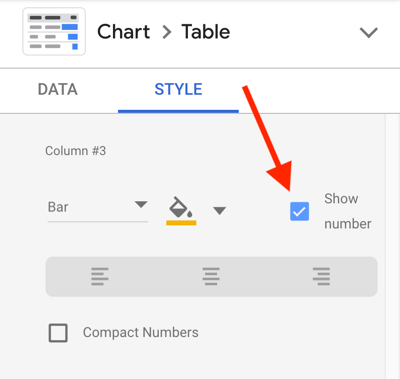
Показать большие данные с графиками сравнения за год. Определите, как вы работаете в течение года, по сравнению с данными прошлогодних рекламных кампаний на Facebook с помощью диаграммы, которая показывает совокупные данные за текущий год по сравнению с предыдущим годом.
Этот график хорошо работает с данными рекламы Facebook и данными Google Analytics.
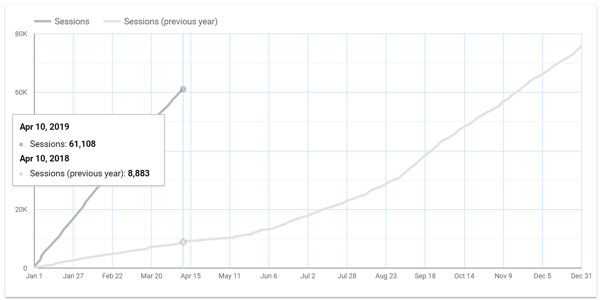
Настройки данных диаграммы
Настройки стиля диаграммы
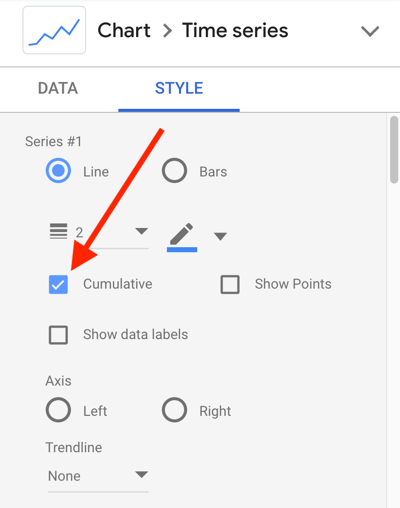
В этой статье мы показали несколько способов интеграции данных вашего Менеджера рекламы Facebook и данных Google Analytics в Google Data Studio для улучшения отчетности и анализа. Используйте эти рекомендации вместе с другими настройками, чтобы максимально использовать Data Studio и улучшить свою рекламу на Facebook.
Содержание статьи
Фильтры
Выберите тип материала
0 Комментариев
Посетители, находящиеся в группе Гости, не могут оставлять комментарии к данной публикации.