Выберите тип материала
Фильтры
- Все категории
- Статьи
- Видео
- Подкасты
- CPA-сети
- Рекламные сети
- Сервисы
- Мероприятия

CPA-статей

Отзывов

Пользователей
Gambling

Кейсы
Антидетект
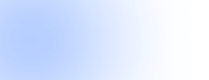
Браузеры
обучение
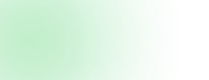
арбитражу
Беттинг
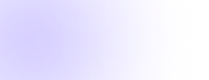
партнерки
 Руководства
Руководства
30 сентября 2019
0
18 380 просмотров

В объявлениях Google много функций, которые позволяют настроить динамическое обновление объявлений, на основе выбранных вами параметров. Возможно, вы знакомы со вставкой ключевых слов или использованием функции обратного отсчета для продаж и специальных мероприятий, но это только начало. Вы можете использовать настройщики рекламы для ее обновления, чтобы включить в нее все, что вы хотите.
В сегодняшней статье мы рассмотрим, как использовать настройщики рекламы Google для обновления объявлений. В нашем примере будет показано количество билетов на мероприятие, но вы также можете использовать это для любого продукта.
Подпишись на наш Телеграм и читай все статьи и новости первым
Настройщики Google Ad позволяют вам адаптировать ваши текстовые объявления в режиме реального времени, используя загруженные вами данные. Вы можете использовать настройщики рекламы в любом месте своего объявления, за исключением последнего поля URL. Вы создаете параметры в своем объявлении, используя фигурные скобки, {как эти}, которые будут заменены динамическим текстом, когда ваше объявление появится в поисковой сети.
Параметры будут заполняться с использованием данных настройщика рекламы, которые вы загружаете в Google Ads через электронную таблицу. Вы также можете создать значение по умолчанию, если настройщик не отображается в вашем объявлении.
В этом примере мы будем использовать клиента, который проводит различные мероприятия на всей территории Соединенных Штатов. Мы хотим обновить объявления, чтобы показать наличие свободных, дабы стимулировать людей к регистрации.
Сначала вам нужно скачать шаблон данных настройщика рекламы . Этот шаблон содержит примеры данных, которые вы хотите заменить. Вы также сможете удалить все лишние столбцы, которые вы не будете использовать.
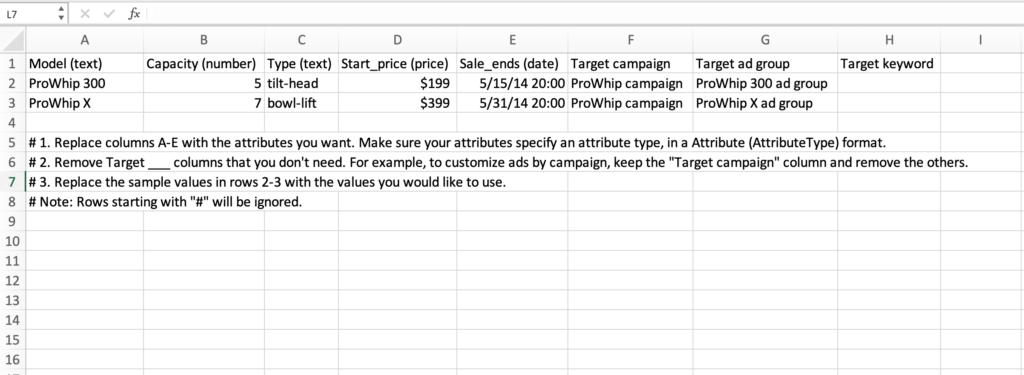
Убедитесь, что в заголовке каждого столбца указан тип атрибута в скобках. Вы можете увидеть все доступные типы атрибутов здесь.
Для нашего примера нам понадобятся следующие атрибуты:
Шаблон настройщика рекламы содержит атрибуты таргетинга в столбцах с F по H. Эти столбцы являются необязательными, и вы сможете удалить все ненужные. Если вы удалите все столбцы таргетинга, ваши настройщики будут иметь право на всю учетную запись.
Помимо кампании, группы объявлений и таргетинга на ключевые слова, вы также можете настроить таргетинг по типу соответствия и местоположению.
В нашем примере мы будем использовать «Целевую кампанию», потому что каждая кампания нацелена на отдельное событие с разной доступностью.
Мы собираемся удалить все ненужные столбцы и заменить данные образца нашими данными. Вы можете оставить или удалить инструкции в строках с 5 по 8, так как они будут игнорироваться при загрузке.
Вот посмотрите на нашу таблицу:
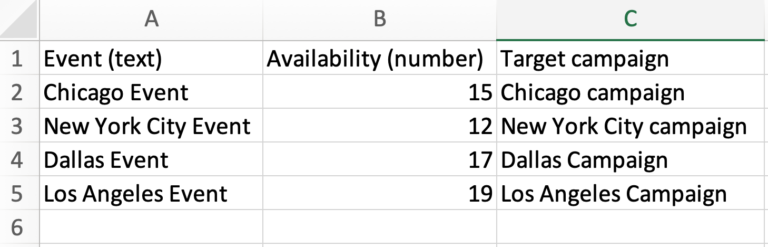
Когда файл будет готов, сохраните, затем войдите в Google Ads, чтобы загрузить его. Вы перейдете в Инструменты и настройки > Настройка > Бизнес-данные. Вы попадете в раздел «Фиды данных». Нажмите знак «плюс» и в раскрывающемся списке выберите «Данные настройщика рекламы».
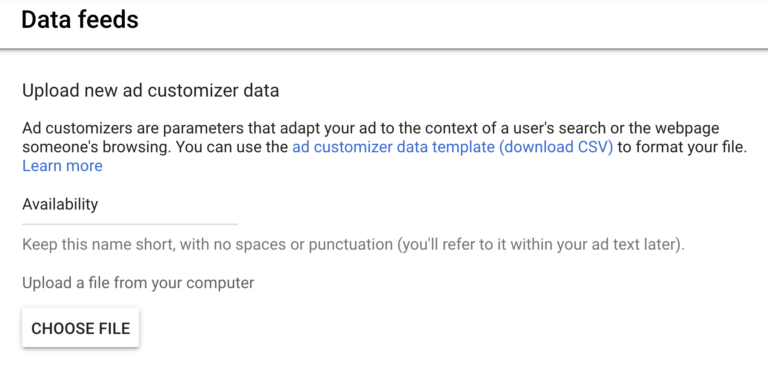
Используйте короткое имя для ваших данных и не используйте пробелы. Вы будете ссылаться на это имя в настройках.
Если ваши данные обновляются регулярно, как это делается в случае доступности, вы можете перейти в «Расписания» и выбрать источник, из которого Google будет получать данные, а также устанавливать частоту. Я предпочитаю использовать Google Sheets для этого.
Как только ваши данные загружены, вы готовы установить настройщики в своих текстовых объявлениях. Вы можете включить настройщик в любом месте вашего объявления, за исключением окончательного URL.
Формат для настройщика: {= DataSetName.AttributeName}. Убедитесь, что имя ваших данных и атрибут точно совпадают, и обратите внимание, что тип атрибута не включен в настройщик.
Вот как будет выглядеть наше объявление с помощью настройщика:
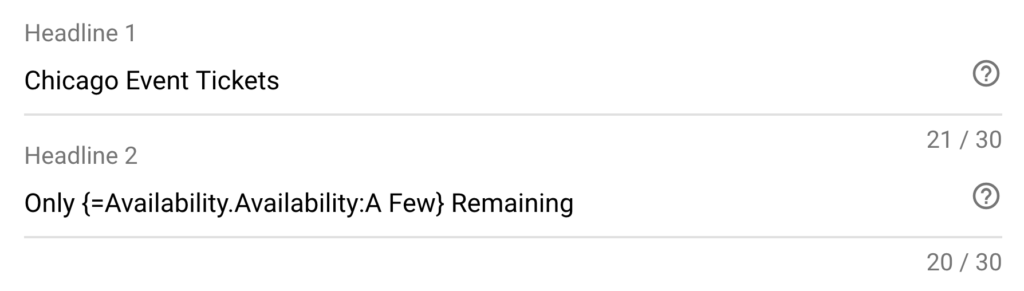
Вы можете включить значение по умолчанию, чтобы убедиться, что ваши объявления могут показываться, если настройщик не станет использовать ваши данные, например, если он ваше объявление превысит ограничение на количество символов, он сообщит вам об этом. Вы также можете иметь в виду грамматику своих объявлений. Например, если бы я указал только {= количество.. Количество: несколько} оставшихся билетов, а количество изменилось с 2 на 1, объявление показывало бы «Только 1 оставшийся билет».
Каждая группа с индивидуальным объявлением также должна включать хотя бы одно без каких-либо настроек. Если в группе с персонализированным объявлением нет рекламы, Google не сможет ее показать. Как только ваши объявления начнут показываться, вы сможете просмотреть данные об эффективности настройщика в разделе «Бизнес-данные» своего аккаунта.
Это был только один примере , но вы можете использовать этот метод для настройки ваших объявлений с любым текстом, который вы выберете.
Рекомендуем: Руководство по Google Analytics App + Web
Содержание статьи
Фильтры
Выберите тип материала
0 Комментариев
Посетители, находящиеся в группе Гости, не могут оставлять комментарии к данной публикации.