Выберите тип материала
Фильтры
- Все категории
- Статьи
- Видео
- Подкасты
- CPA-сети
- Рекламные сети
- Сервисы
- Мероприятия

CPA-статей

Отзывов

Пользователей
Gambling

Кейсы
Антидетект
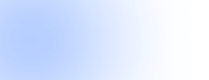
Браузеры
обучение
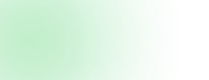
арбитражу
Беттинг
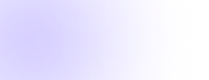
партнерки
 Руководства
Руководства
14 июня 2019
0
2 026 просмотров
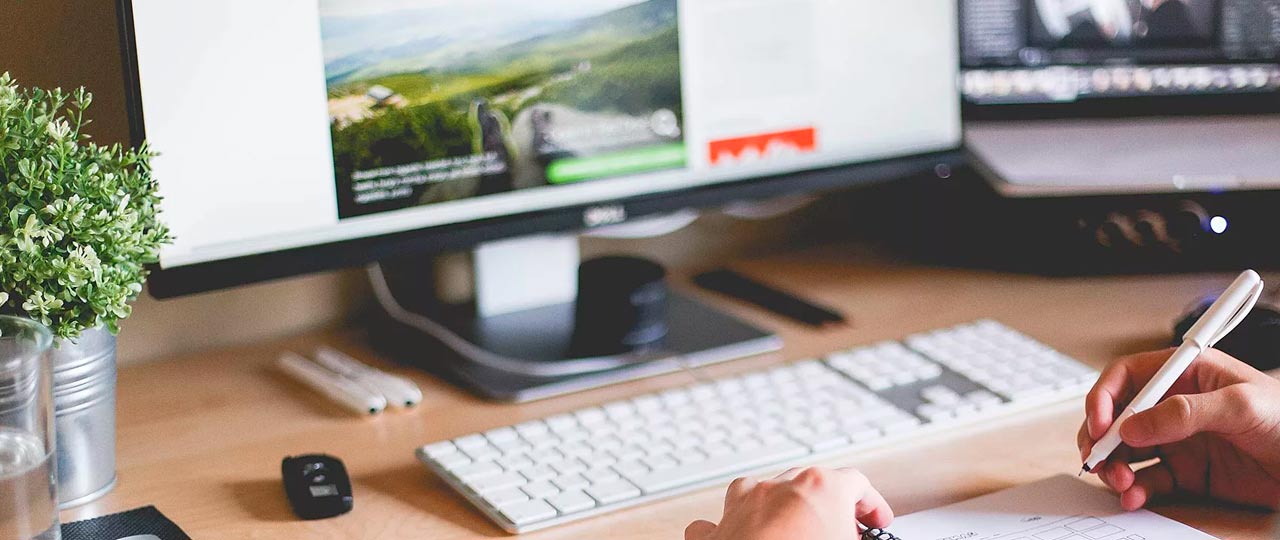
Как правило, те, кто обладает хорошим бюджетом для тестов, тестируют один и тот же призыв (CTA) на множестве изображений, но создать креатив — процесс трудоемкий, отнимающий много драгоценного времени. В этой статье вы узнаете, как ускорить это действие.
Подпишись на наш Телеграм и читай все статьи и новости первым
В отдельную папку накидываем нужных нам картинок. На примере ниже вы увидите подготовку для постов ВК. Итак, собрано около 20 картинок.
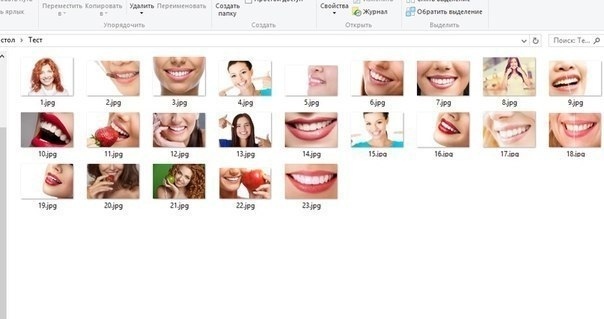
Открываем ФШ, далее Файл/Открыть/ Нужную картинку и нажимаем альт+Ф9 (этим действием мы включим «Операции»), и видим следующее:
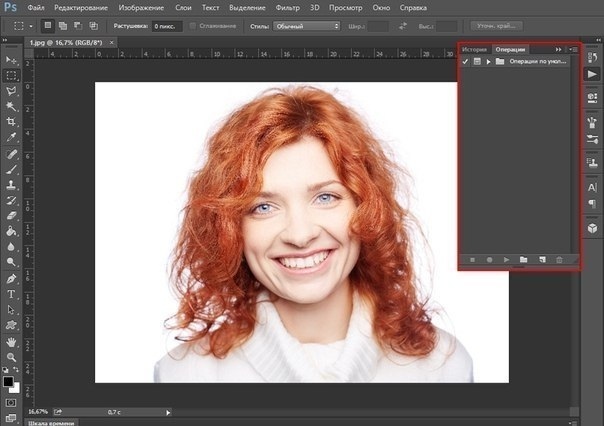
Именуем наш набор, в данном случае «Carbon», так как креативы готовятся под оффер Carbon coconut (отбеливающий порошок):
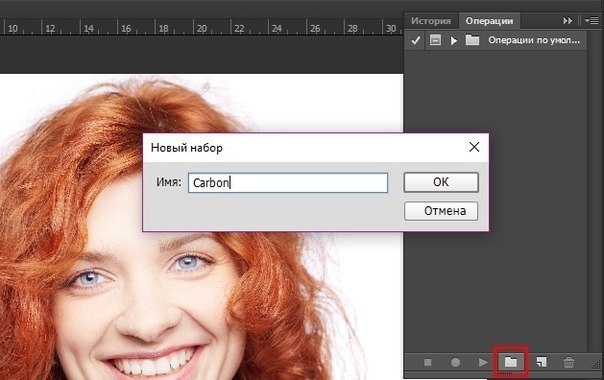
Создаем и записываем операцию:
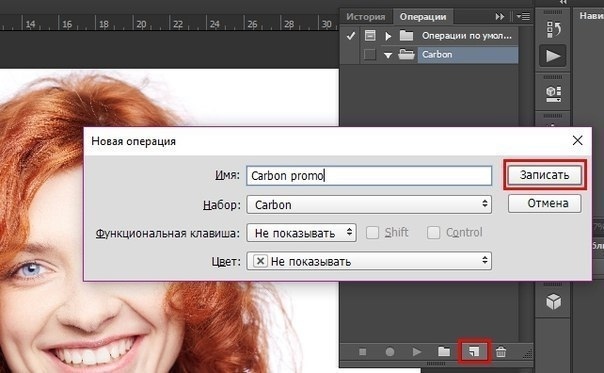
Теперь действия, которые мы будем выполнять, будут записаны в набор «Операции». Подбираем нужный размер для нашего крео. На примере поста ВК этот размер 1275 по ширине. Но вы можете подобрать любой необходимый для вас размер. Далее нажимаем ctrl+alt+i, вводим требуемый размер и завершаем нажатием «Ok».
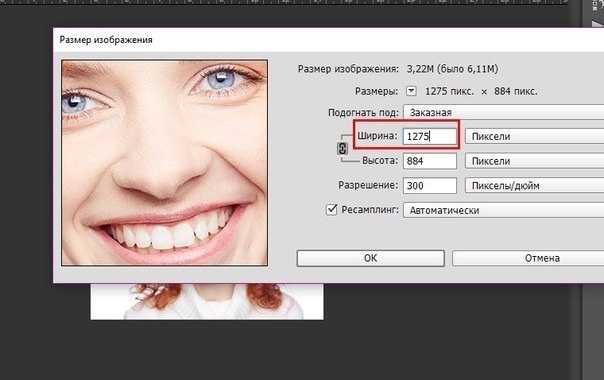
Затем нам нужно обрезать картинку, для этого нажимаем «С». Ставим выбранный нами размер (1275x883) и нажимаем Enter. Если вы будете использовать разноразмерные картинки, то ФШ будет накладывать плашку и текст в разные места. Это связано с тем, что ФШ записывает координаты расположения плашки. Поэтому данный шаблон лучше всего делать для картинок под одни и те же размеры:
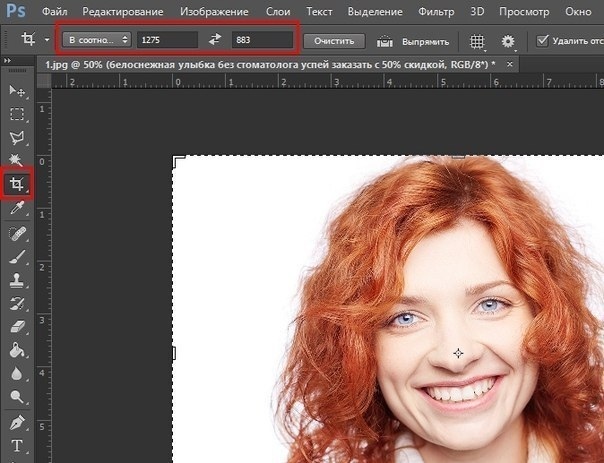
Теперь нам нужно создать слой для призыва к действию, нажимаем М, этим мы включаем «Прямоугольная область», обводим нужное нам место, делаем заливку цветом и нажимаем T, вводим текст и ставим его по центру:

Теперь, когда мы все сделали переходим в окно «Операции» и кликаем на «Стоп»

Далее нужно закрыть креатив, при этом не сохранив его
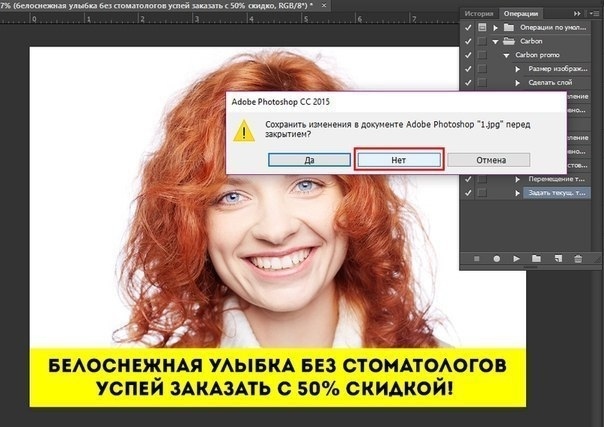
Кликаем на Файл/Сценарии/Обработчик изображений
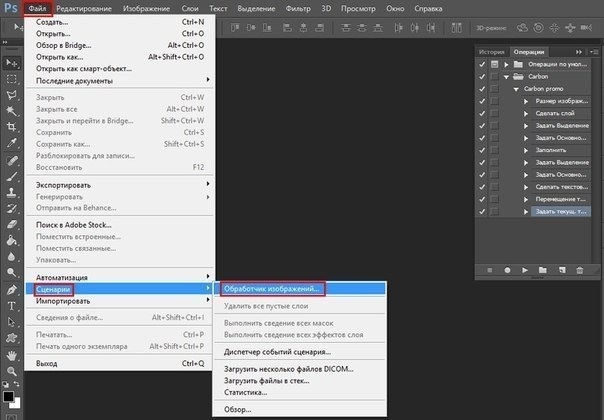
В следующем окне нам нужно выбрать папку, в которой находятся изображения для креативов. Качество выбираем высшее (12). Отмечаем в пункте «Выполнить операцию» и кликаем на ту, которую мы «записали». И в конце жмем «Выполнить»
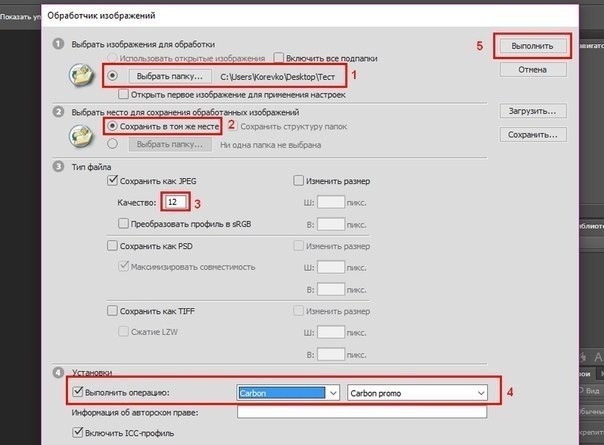
И вот что получилось:
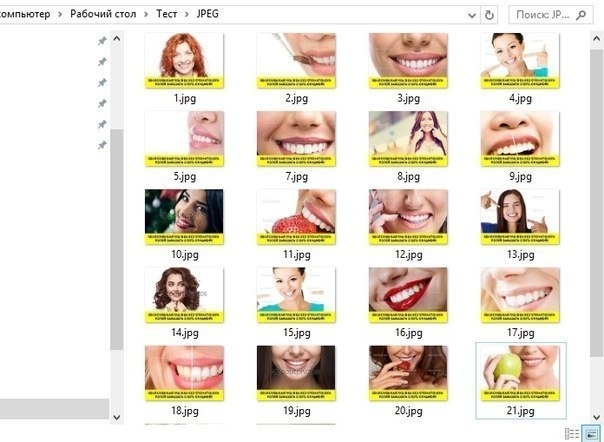
Благодаря «Записи операций», Фотошоп записал действия, которые мы выполняли, и наштамповал целую партию крео.
Это значительно сэкономит ваше время. В других версиях ФШ процесс ничем не отличается.
Содержание статьи
Фильтры
Выберите тип материала
0 Комментариев
Посетители, находящиеся в группе Гости, не могут оставлять комментарии к данной публикации.