Выберите тип материала
Фильтры
- Все категории
- Статьи
- Видео
- Подкасты
- CPA-сети
- Рекламные сети
- Сервисы
- Мероприятия

CPA-статей

Отзывов

Пользователей
Gambling

Кейсы
Антидетект
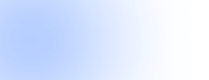
Браузеры
обучение
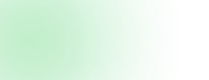
арбитражу
Беттинг
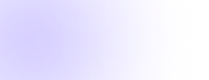
партнерки
 Руководства
Руководства
30 июня 2020
0
19 261 просмотров
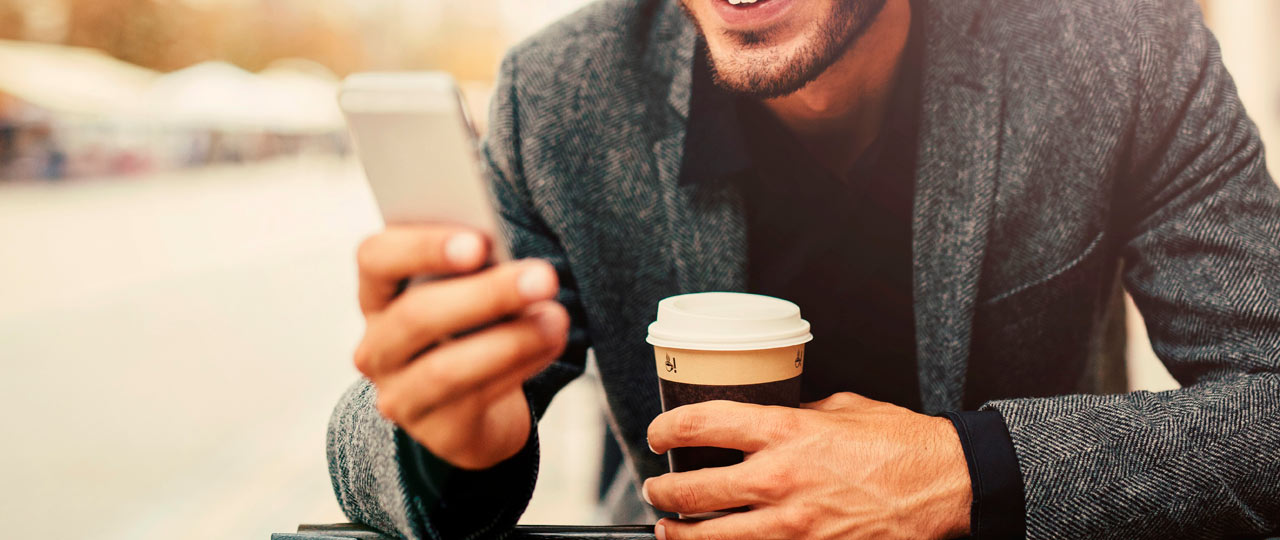
Эффективное управление бюджетом может быть тяжелой работой. Бюджеты устанавливаются на уровне кампании, и некоторые рекламодатели имеют в своем аккаунте сотни, если не тысячи кампаний. Кроме того, многие рекламодатели имеют несколько учетных записей.
Изменить все бюджеты кампаний в нескольких учетных записях достаточно сложно, но это необходимо делать регулярно. И после внесения крупномасштабных изменений вам часто придется возвращаться и делать меньшие калибровки. Несмотря на все прелести, интерфейс Google Ads может быть очень медленным.
И что нам нужно для медленных, повторяющихся задач? Конечно же скрипт!
Вот способ вообще обойти медленный интерфейс и сделать все ваши изменения в одном месте.
Подпишись на наш Телеграм и читай все статьи и новости первым
Чтобы избежать утомительного процесса сбора данных из нескольких учетных записей Google Ads, этот скрипт извлекает полный список всех бюджетов для каждой учетной записи, которую вы вводите, в один лист Google. Вы можете увидеть как конкретные кампании, так и общие бюджеты.
Оттуда вы можете вносить изменения во все свои бюджеты по отдельности, во все свои аккаунты в MCC, все в одном месте, без необходимости делать это в Google Ads. Вы можете даже делать массовые обновления бюджета, используя стандартные формулы Google Sheet.
Это простая концепция, но действительно эффективная. Первоначальная настройка при подаче информации может занимать много времени, но воспринимайте ее как инвестиции – это сэкономит вам массу времени в будущем.
С чего начать:
Во-первых, вам нужно будет сделать копию этой таблицы.
Во вкладке «Конфигурация» введите имена и идентификаторы для каждой учетной записи, которую вы хотите проверить, по одной учетной записи на строку. Вы можете добавить столько строк, сколько вам нужно, используя кнопку «Добавить».
Добавьте любые параметры фильтрации, которые вы хотели бы применить, используя столбец «Оператор» и вводя ключевые слова в названиях кампаний, которые вы хотите использовать. Вы можете использовать это, например, для того, чтобы использовать только бюджеты для кампаний бренда или только одну конкретную линейку продуктов. Это также полезно, если вы используете несколько больших учетных записей, чтобы ограничить объем скачиваемых файлов одновременно.
Столбец active / paused позволяет вести полный список ваших учетных записей в одном листе Google, выбирая, какие бюджеты загружать каждый раз – просто измените их статус на «Paused», если вам не нравятся эти данные. Это также помогает предотвратить тайм-аут сценария.
После того, как вы добавили все свои учетные записи, скопируйте URL своей электронной таблицы, чтобы вставить ее в сценарий.
Если вы извлекаете данные из нескольких учетных записей, этот сценарий необходимо будет запустить на уровне MCC.
После входа в свой MCC в Google Ads перейдите в верхней панели к меню «Инструменты и настройки» -> «Массовые действия» -> «Сценарии». Нажмите синюю кнопку «плюс» в левом верхнем углу, чтобы создать новый сценарий, дайте ему запоминающееся имя, чтобы убедиться, что вы можете найти его снова для запуска по мере необходимости, и дайте ему любое запрашиваемое разрешение.
Затем вставьте весь этот код в поле ввода, а затем измените «Параметры», чтобы контролировать поведение сценария:
var RUN_TYPE = “”
Для первого запуска вам нужно будет установить для этого значение «СКАЧАТЬ» – это приведет к потере текущих бюджетов в вашей электронной таблице.
var SPREADSHEET_URL = “”
Вставьте предварительно подготовленный URL-адрес таблицы в кавычки.
var ignorePausedCampaigns = “”
«Приостановлено» показывает кампании, которые временно не транслируются. Возможно, вы не захотите получать данные бюджета для кампаний, которые все равно не работают. Установите значение «true» или «false» в зависимости от того, хотите ли вы игнорировать приостановленные кампании.
После того, как вы ввели переменные, нажмите RUN внизу, а затем выберите «Запустить без предварительного просмотра» во всплывающем окне. Если вы вернетесь к своей копии Google Sheet и перейдете к «Бюджетной панели», вы увидите, что таблица заполнена всеми вашими бюджетами.
Обратите внимание, что вы можете определить, является ли бюджет общим бюджетом, с помощью столбца «Количество кампаний», в котором указано, сколько разных кампаний использует этот бюджет.
Изменение бюджетов – это простой процесс, просто введите новое значение бюджета в столбце «Новый бюджет» (H).
Чтобы сэкономить время, вы можете использовать формулы Google Sheet – скрипт будет считывать выходное значение ячейки, а не саму формулу. Помните: для предотвращения любых ошибок вам нужно будет использовать функцию ROUND в Google Sheets, чтобы убедиться, что ваш новый бюджет округлен до двух десятичных знаков.
Например, если бы мы хотели увеличить свой старый бюджет (F7) на 20%, мы бы использовали приведенную ниже формулу в ячейке H7 (Новый бюджет):
=ROUND((F7*1.2),2), где «2» означает количество десятичных знаков.
Затем вы можете скопировать эти формулы, наведя курсор мыши в левом нижнем углу ячейки и потянув вниз, что экономит больше времени.
Когда вы будете довольны своими новыми бюджетами в Google Sheet, вернитесь к сценарию в Google Ads.
На этот раз вам нужно изменить только один вариант. Поменяйте местами переменную RUN_TYPE с «Download» на «Update» и снова запустите ее без предварительного просмотра.
Затем вы попадете в историю скриптов, чтобы проверить журналы, чтобы убедиться, что скрипт работал без ошибок, и посмотреть, какие изменения он внес. Сценарий автоматически повторно загрузит новые данные, чтобы вы также могли просматривать обновленные бюджеты на панели инструментов Google Sheet.
И последнее замечание: так как этот скрипт ведет себя по-разному, в зависимости от того, настроили ли вы его для загрузки или обновления, его следует использовать ad hoc с нужным вам типом прогона – не планируйте его. Если вы хотите, чтобы он изменял ваши бюджеты только тогда, когда вы наблюдаете за изменениями, которые он вносит.
Рекомендуем: Все, что нужно знать про скрипты AdWords. +14 полезных скриптов
Содержание статьи
Фильтры
Выберите тип материала
0 Комментариев
Посетители, находящиеся в группе Гости, не могут оставлять комментарии к данной публикации.