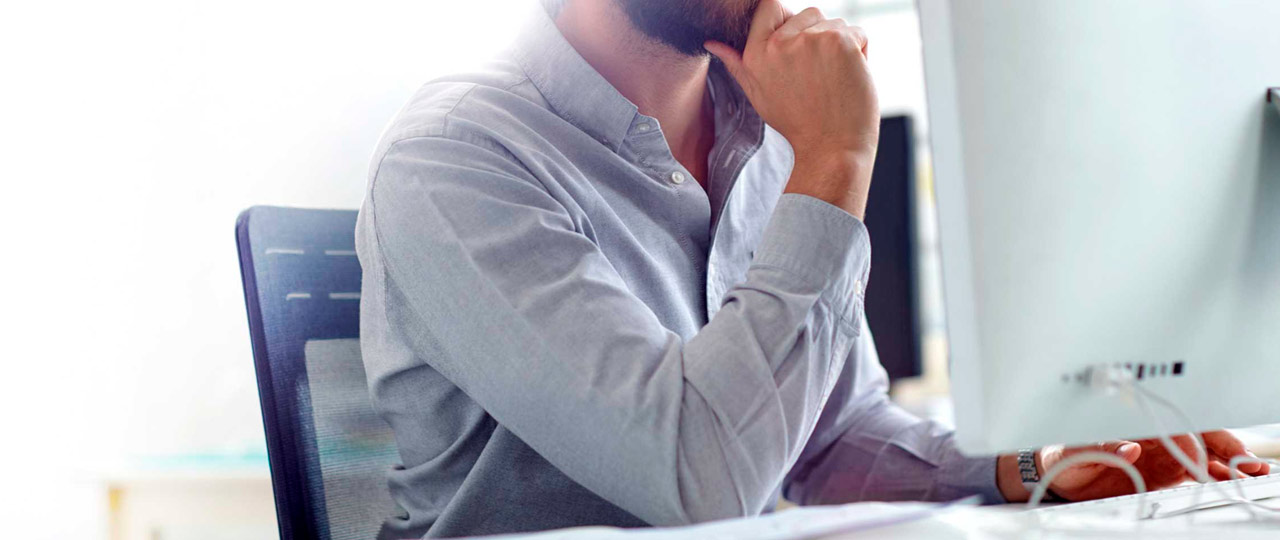Как поднять мобильные прокси с помощью VDS и Андроид-смартфона

В данной статье мы расскажем вам о том, как с помощью виртуального сервера и смартфона на Андроиде поднять свои прокси. Причем, нашего виртуального сервера хватит для поддержки 10 прокси. Понадобятся только смартфоны.
Суть: для начала, возьмем в аренду VDS, затем будем его настраивать, а потом перейдем к нашему Android-смартфону и поднимем наши прокси. На это уходит не более тридцати минут.
Подпишись на наш Телеграм и читай все статьи и новости первым
Аренда VDS и настройка
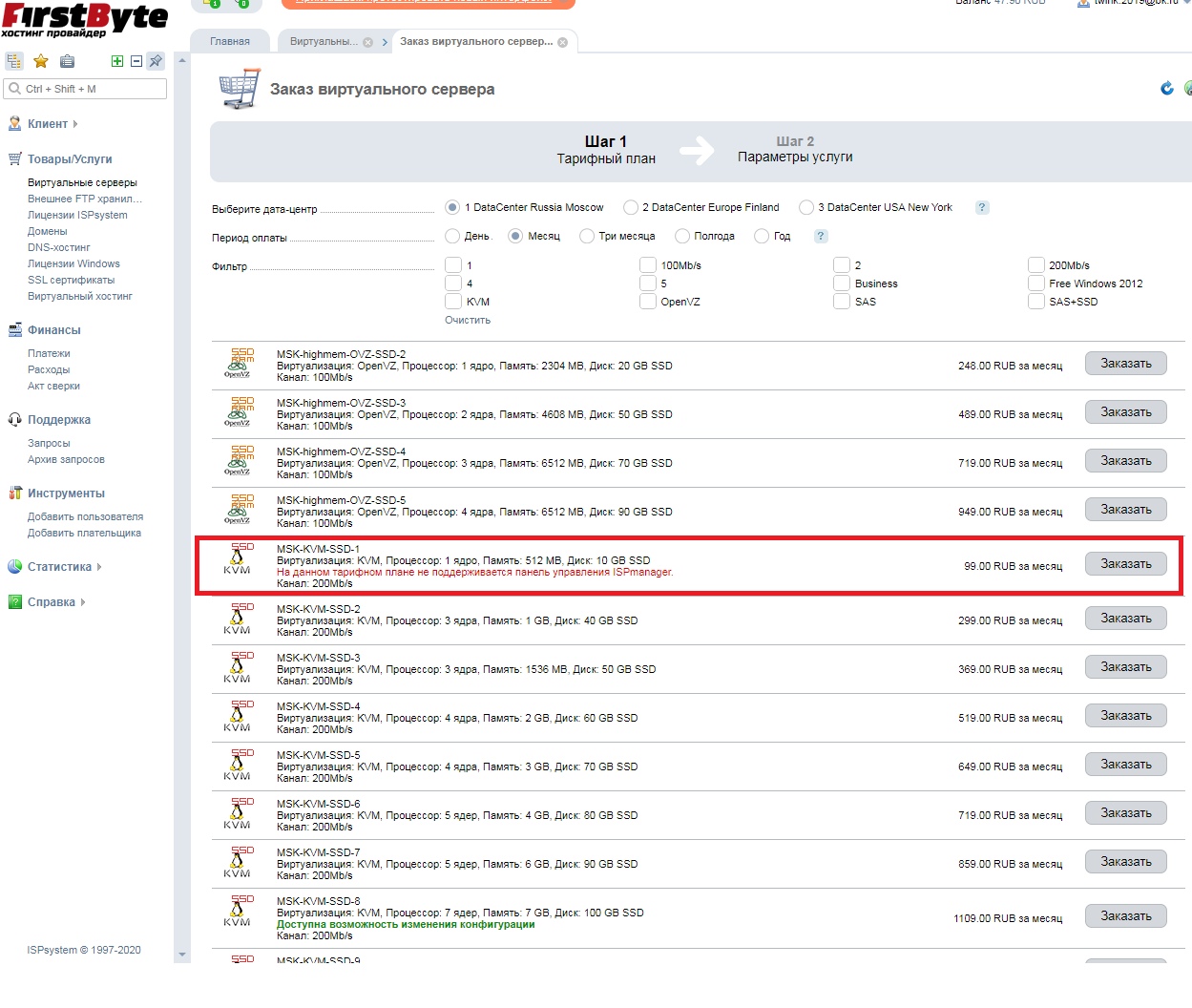
В параметрах выставляем месячный период оплаты, листаем список вниз и находим тот сервер, который показан на скриншоте.
Операционную систему при заказе выбираем Debian-8.
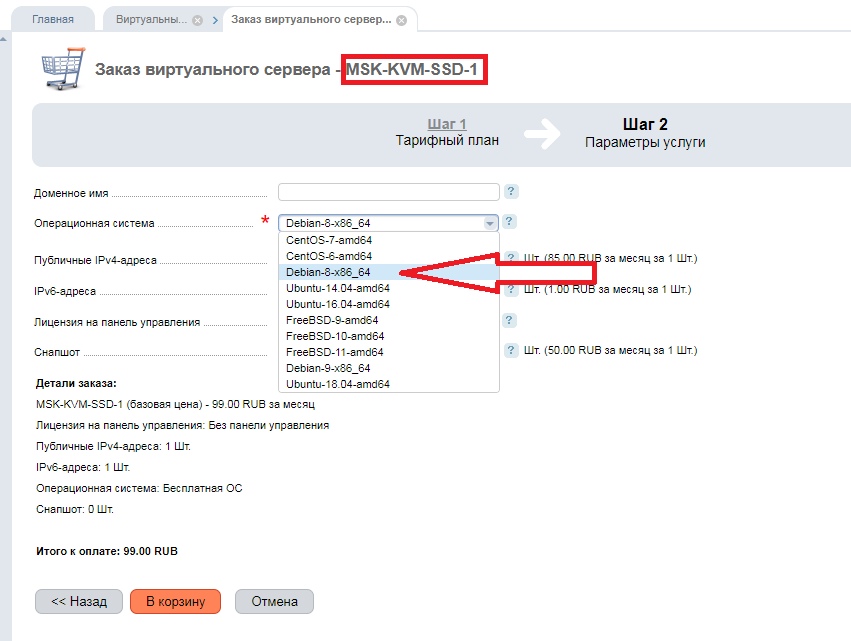
После обработки и оплаты, на вашу электронную почту информация о выделенном сервере. Заходим в панель управления нашего VDS: https://kvm.firstbyte.ru/vmmgr
Копируем все необходимые данные, которые можно получить в данной вкладке:
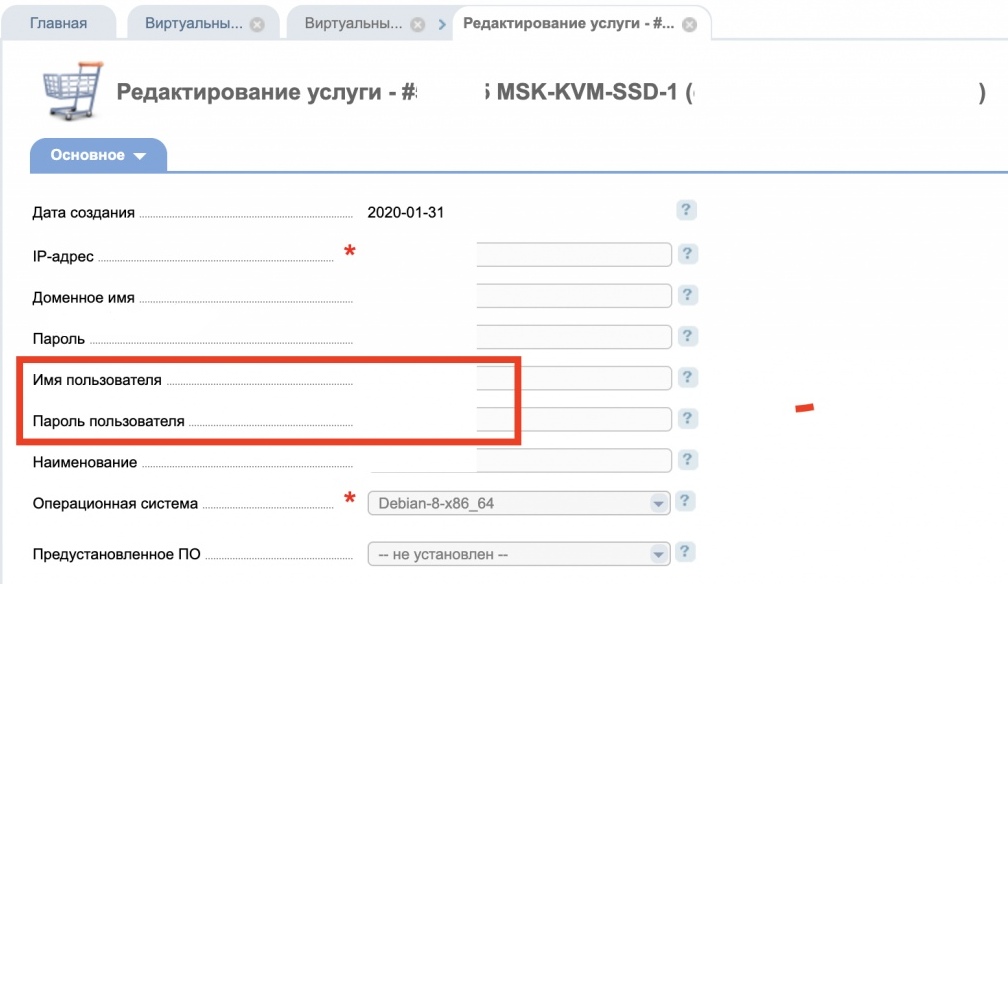
Затем, после захода в админку (https://kvm.firstbyte.ru/vmmgr), в столбце действий ищем VNS (мониторчик с черным экраном). Кликаем.
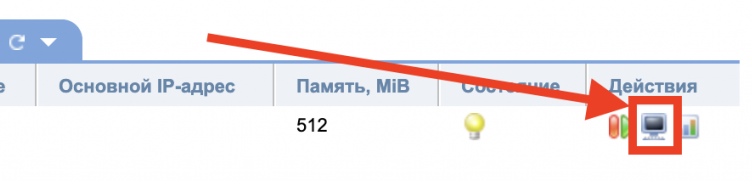
Вставляем наши данные для входа от имени root-пользователя в терминале. Сейчас выполняем все действия через права суперпользователя.
Создадим нового юзера, через которого будем выполнять какие-либо действия. Таким образом, мы защитим основной аккаунт от взлома. Прописываем команду в консоль:
adduser login
login – заменяем login именем нового юзера.
Вводим пароль для доступа к аккаунту. Подтверждаем операцию командой “Y”. Все готово!
Прописываем команду для выхода:
exit
Поднимаем наши прокси
Теперь перейдём к самому сочному. Снова заходим в терминал (кликаем по черному монитору), после чего логинимся под созданным пользователем. Вводим данные для входа.
Так мы хоть как-то защитили наш VDS от взлома. Подключимся от имени root. Прописываем команду:
su
Вводим пароль от root. Система отправляет нас в директорию пользователя: /home/login. Именно оттуда мы будем делать все наши дела.
Производим установку нужного нам пакета программ. Делается это с помощью следующей команды:
apt-get install -y mc htop
Качаем и извлекаем данный архив к себе на ПК. Загружаем папку с файлами по SFTP на VDS. Производим запуск клиент протоколов SFTP WinSCP, FTP-клиент FileZilla. По желанию можете выбрать другой софт. После этого грузим папку с файлами в директорию пользователя: /home/login.
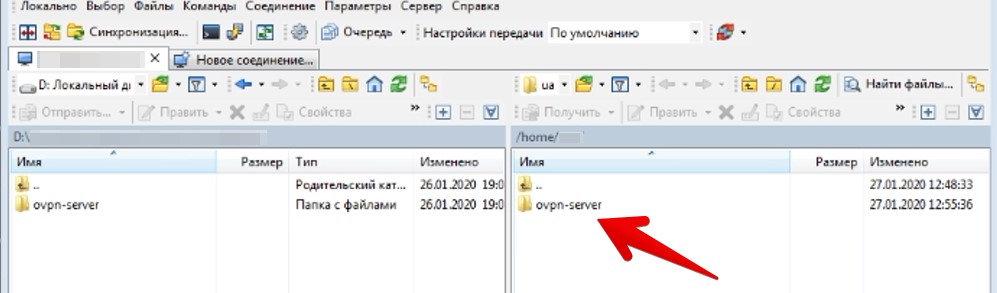
Открываем менеджер файлов с помощью команды:
mc
Затем выходим из папки, в которой в данный момент находимся. Чтобы это сделать ― кликаем на многоточие. Заходим в папку opt. Копируем папку ovpn-server из папки пользователя в папку opt.

Выделяем нужную нам папку, нажимаем F5 и OK. Папку ovpn-server в папке /home/login можно удалить.
Затем ставим права root для скопированной папки. Выделяем ovpn-server, кликаем на File и выбираем Chown.
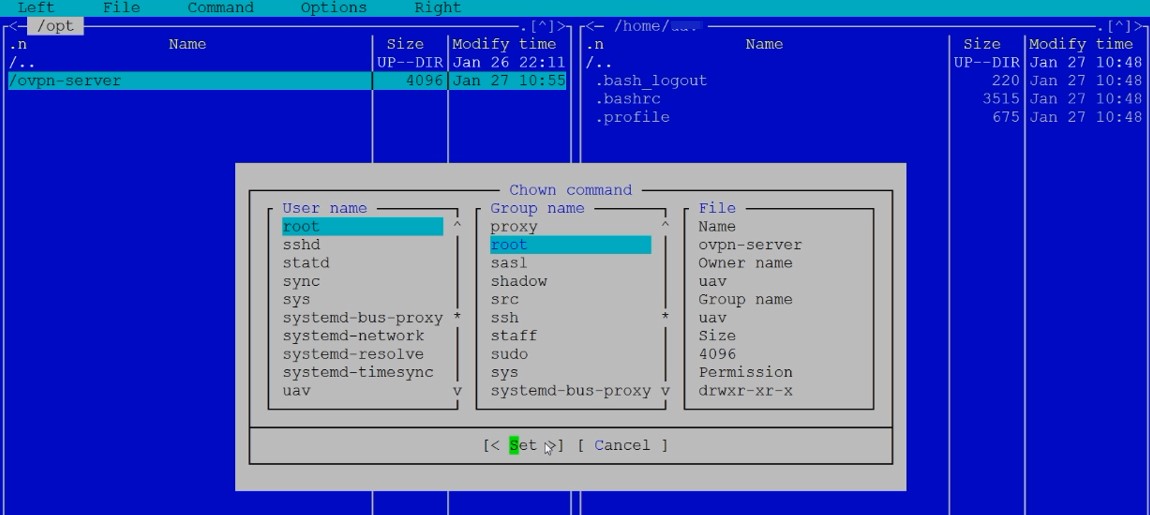
В пунктах User name и Group name ставим значение root. Если в столбце не видно root, наводим курсор мыши и прокручиваем колёсиком. После выбора нажимаете на Set.
Заходим в директорию /opt/ovpn-server и присваиваем каждому файлу права root. Чтобы быстро и легко присвоить права, зажимаем правую кнопку мыши на первом файле и тащим вниз. Все файлы станут выделены жёлтым цветом. Нажимаем File и Chown.
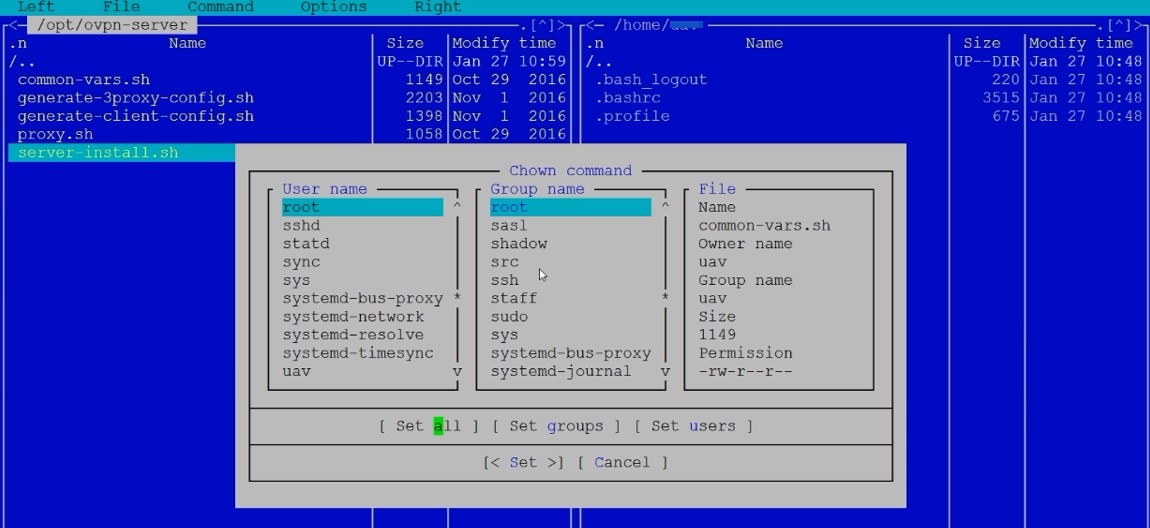
Ставим root и кликаем на Set all.
Закрываем окно с помощью клавиши F10. Перед нами появляется терминал. Заходим в папку /opt/ovpn-server.
Выполняем команду:
cd /opt/ovpn-server
Теперь будем работать из данной директории.
Выполняем команду:
chmod +x server-install.sh
Таким образом, мы выдали права на запуск файла.
Убеждаемся, что все работает как надо. Для этого выполняем следующую команду:
ls -alF
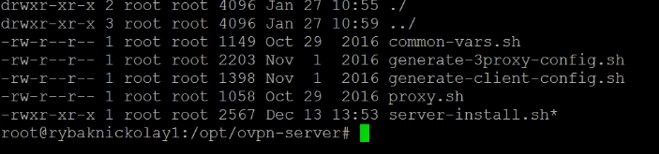
Все должно быть так, как показано на скрине выше. После запускаем сам скрипт данной командой:
./server-install.sh
Ожидаем некоторые время, когда произойдет установка и обновление пакетов.
Если все успешно установилось, нам предложат запустить инструмент.

Чекаем статус командой:
service openvpn status
Должно быть так:

Если точка серая ― сервис неактивен. Сейчас выключим. Делается командой:
service openvpn start
Опять проверяем статус.
 Точка горит зеленым цветом, а это значит, что вы молодец и сервис работает. Теперь выдадим права файлу generate-client-config.sh для генерации файлов профилей VPN-клиентов.
Точка горит зеленым цветом, а это значит, что вы молодец и сервис работает. Теперь выдадим права файлу generate-client-config.sh для генерации файлов профилей VPN-клиентов.
Выполняем данную команду:
chmod +x generate-client-config.shОпять проверяем наличие прав:
ls –alF
Итог:

Если все как на скрине ― права успешно выданы.
Данной командой создадим файлы профилей:
./generate-client-config.sh mobilovpn_droid1mobilovpn_droid1 – имя файла, который мы будем использовать для подключения. Все печатаем только на латинице. По желанию можно юзать нижнее подчеркивание и тире.
Файл успешно создан. Находится в директории /opt/ovpn-server/etc/client. Чтобы создать ещё один такой файл, идем в директорию /opt/ovpn-server и выполняем команду для создания файла. Только изменяем его имя. Если нужно больше, то делаем все по аналогии.Нам нужно скопировать эти файлы на локальную машину, для того, чтобы потом скопировать их на Android-смартфон. Первым делом заходим в менеджер файлов:
mc
В одном пункте открываем директорию /opt/ovpn-server/etc/client. В другом – /home/login. Т.е. мы копируем файлы в пользовательскую папку.
Кликаем правой кнопкой мыши на файлы, нажимаем на клавишу F5 и OK.
Производим запуск FTP-клиента и идем в директорию пользователя. Открываем /home/login. Копируем профили на локальную машину. И далее перекидываем их на ваш смартфон. Дропаем профили на сервере через FTP-клиент или в диспетчере файлов на VDS (жмем на F8).
Теперь нам необходимо настроить смартфон. Скачиваем OpenVPN Connect и Socks Server Ultimate.
Отключаем на телефоне Wi-Fi, включаем в работу скачанный софт и переносим сохранённый профиль.
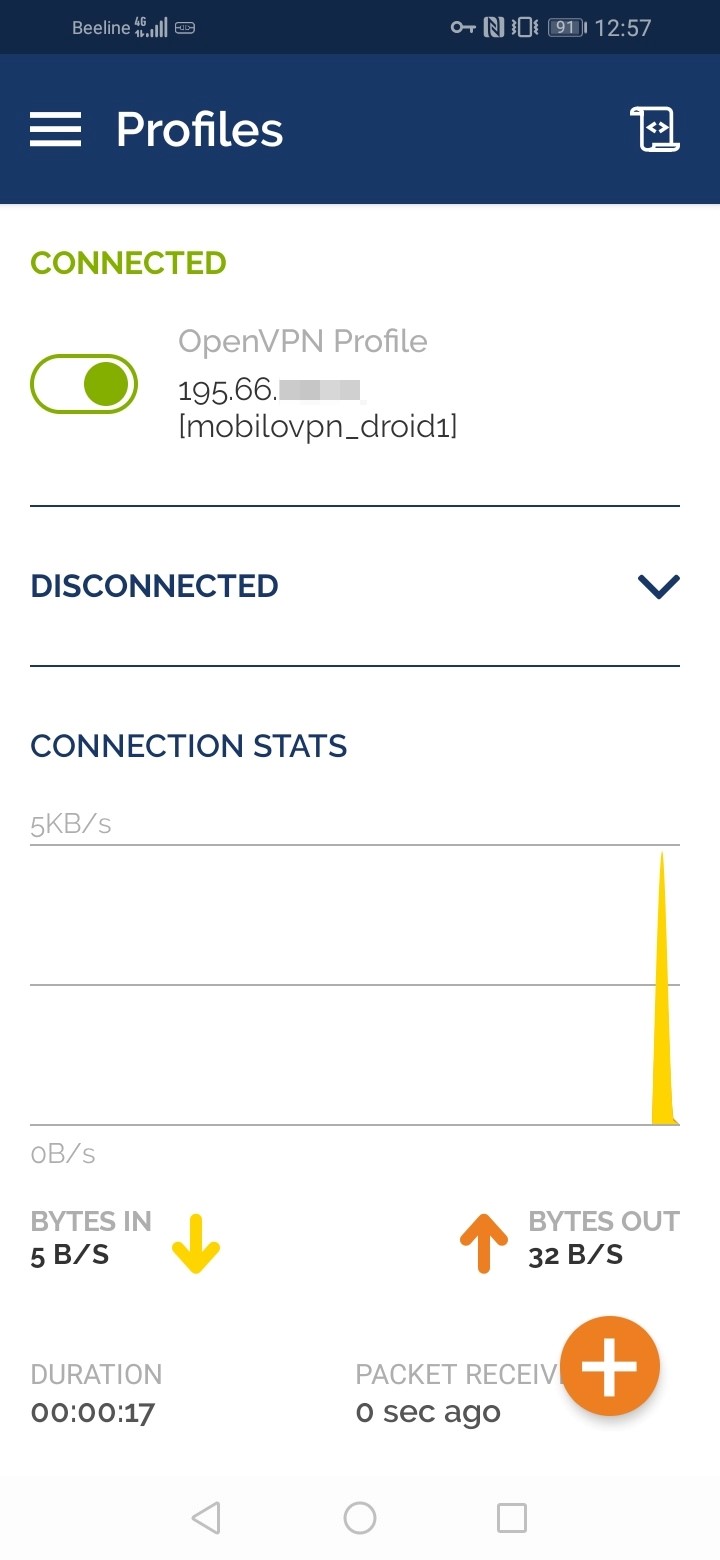
Переходим в Socks Server и делаем новый сервак.

Прописываем любое имя сервера и порт из диапазона 5000-65000. Остальное оставляем как есть. Переходим во вкладку Users, тыкаем на плюсик, вводим желаемый логин и пароль для прокси. Для сохранения жмем назад и соглашаемся. Сейвим наш сервер. Включаем.
Смартфон готов к работе. Опять к VPS-серверу.
Создадим скрипт firewall iptables с дополнительной фильтрацией и защитой нашего VPN прокси сервера.
Вводим команду:
nano /etc/init.d/cpamafia_firewall
cpamafia ― имя юзера.
Скачиваем данный файл. Копипастим скрипт в редактор nano.
Сохраняем всю нашу конструкцию. У нас спросят, точно ли мы хотим сохранить файл. Соглашаемся. Выходим из редактора.
Необходимо добавить в переменную TCP_PORTS значение 1194.
Прописываем:
nano /etc/init.d/cpamafia_firewall
Вставляем:
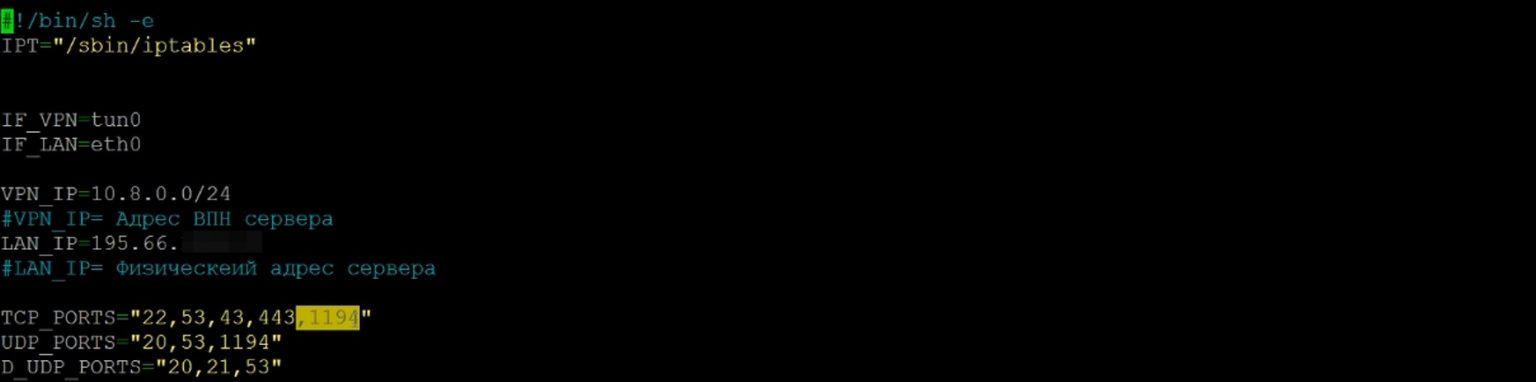
Это значение ― порт для соединения с ВПН-сервисом. Записываем и выходим: Crtl + O, Enter и Crtl + X.
Пропишем для файла cpamafia_firewall параметры автозапуска. Это необходимо для того, чтобы при повторном старте сохранялись ранее сохраненные настройки.
Выполняем команду:
nano /etc/rc.local
В редакторе перед exit пишем:
/etc/init.d/cpamafia_firewall
Должно быть так:
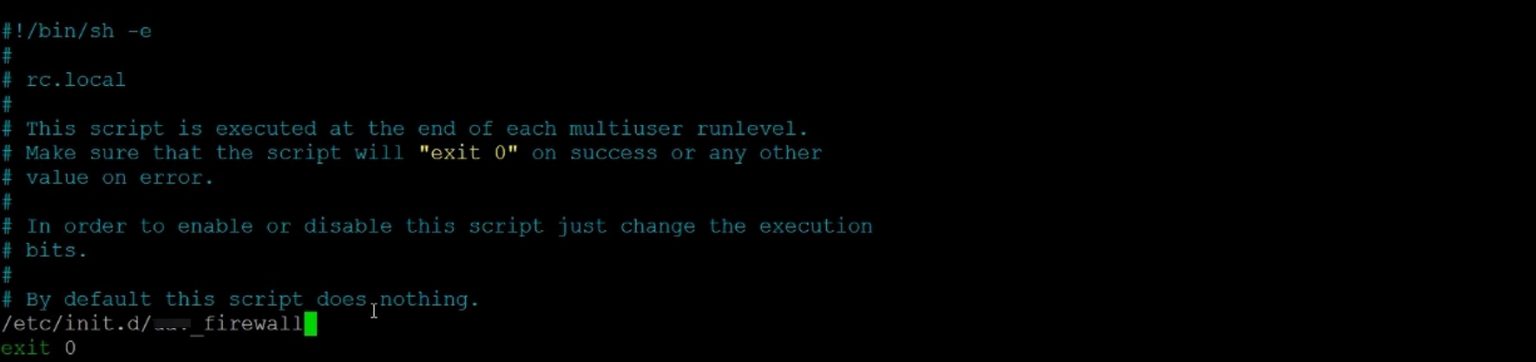
Записываем, после чего выходим.
После этого выдадим права файлу cpamafia_firewall на запуск.
Прописываем:
chmod +x /etc/init.d/cpamafia_firewall
Открываем firewall в nano редакторе:
nano /etc/init.d/cpamafia_firewall
Ищем в самом конце эту часть:
$IPT -t nat -A PREROUTING -d $LAN_IP -p tcp -m --dport 33107 -j DNAT --to-destination 10.8.0.2
$IPT -t nat -A POSTROUTING –d 10.8.0.2 -p tcp -m tcp --dport 33107 -j SNAT --to-source 10.8.0.1
Убираем и меняем эти значения на свои:
33107 ― порт, который прописали в Сокс Сервер.
10.8.0.2 ― Ваш приватный IP в приложении ОпенВПН Коннект на смартфоне.
Для следующего смартфона выделяем эти две строки и копируем ниже. Убираем и меняем значения на те, которые сохранили на 2-м смартфоне. Для 3-его, 4-ого и других смартфонов проводим такую же операцию.
Если нужно, то можем добавить порты в переменную TCP_PORTS через запятую.
Записываем (Crtl + O) и выходим (Crtl + X).
Включаем в работу скрипт:
/etc/init.d/cpamafia_firewall
Если ошибки не всплывают, то скрипт запустился успешно.
Открываем приложения на смартфоне.
На смартфоне отключаем функцию спящего режима. Наш софт считается энергозатратным. Исходя из этого, когда смартфон будет переходить в режим сна, софт будет отключаться, а, соответственно, и прокси.
Берём Айпи-адрес в приложении OpenVPN Connect. Ищем пункт Сервер в самом низу. Порт, логин и пароль для прокси мы указывали в прилке Socks Server.
Вставляем туда данные от прокси и проверяем Айпи сначала на смартфоне.
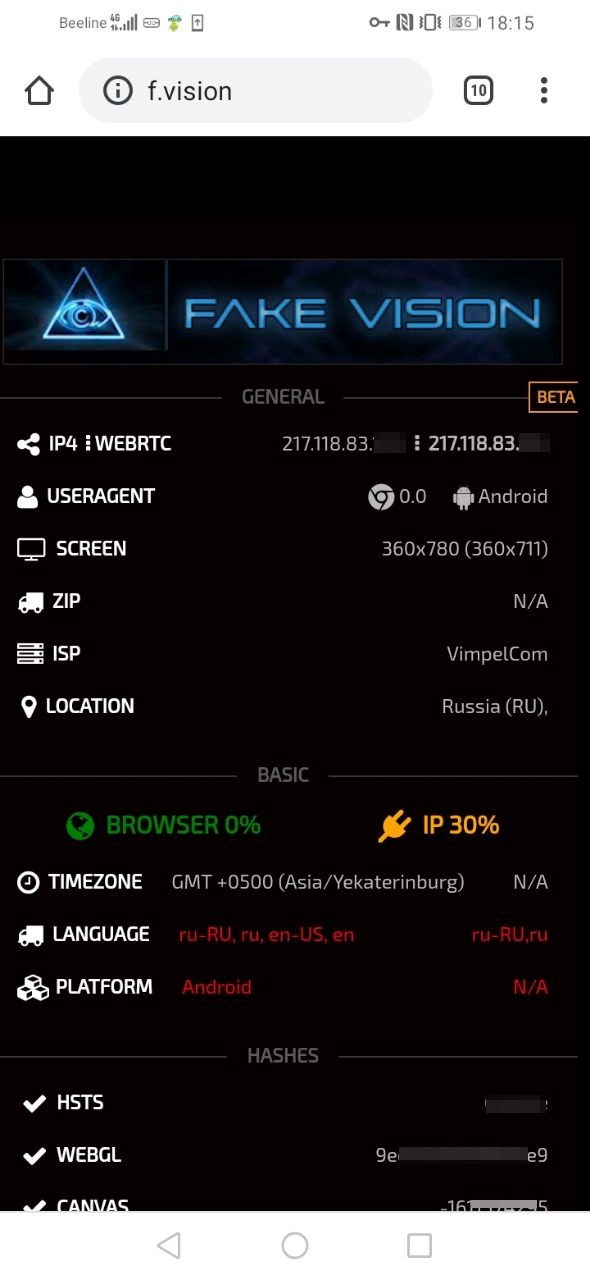
Чекаем на ПК.
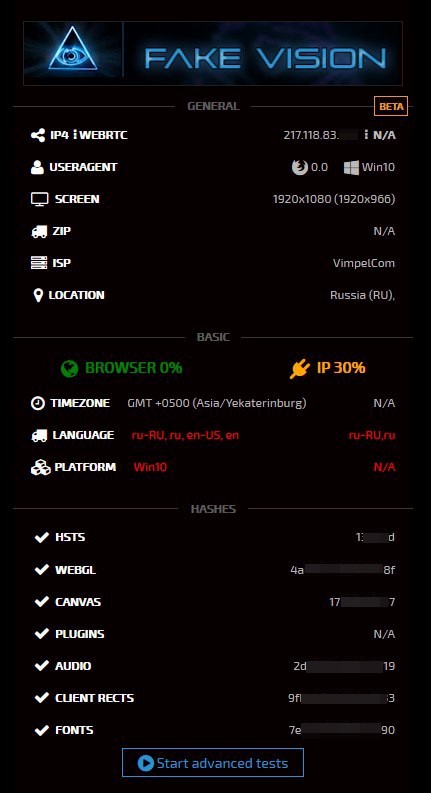
Если все получилось, то Айпи на ПК и смартфоне будут совпадать.
Желаем высокого профита!
Рекомендуем: Все, что нужно знать про скрипты AdWords. +14 полезных скриптов
Посетители, находящиеся в группе Гости, не могут оставлять комментарии к данной публикации.