Выберите тип материала
Фильтры
- Все категории
- Статьи
- Видео
- Подкасты
- CPA-сети
- Рекламные сети
- Сервисы
- Мероприятия

CPA-статей

Отзывов

Пользователей
Gambling

Кейсы
Антидетект
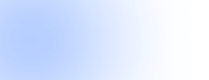
Браузеры
обучение
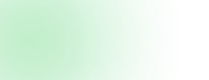
арбитражу
Беттинг
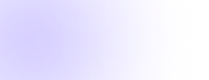
партнерки
 Руководства
Руководства
23 сентября 2019
0
14 456 просмотров

В этой статье мы расскажем, как начать продавать в Google Shopping в 7 шагов.
Google Shopping — это тип кампании в рамках Google Ads (Old Google Adwords). Основное отличие от остальных рекламных кампаний Google Ads заключается в том, что они позволяют рекламировать отдельные списки продуктов в результатах поиска Google. То есть, после правильной настройки это дает нам возможность того, что когда пользователь выполняет определенный поиск, связанный с любым из моих товаров в моем интернет-магазине, в этих результатах поиска отображается лист продукта.
Подпишись на наш Телеграм и читай все статьи и новости первым
Пример того, как появляются объявления Google Shopping:
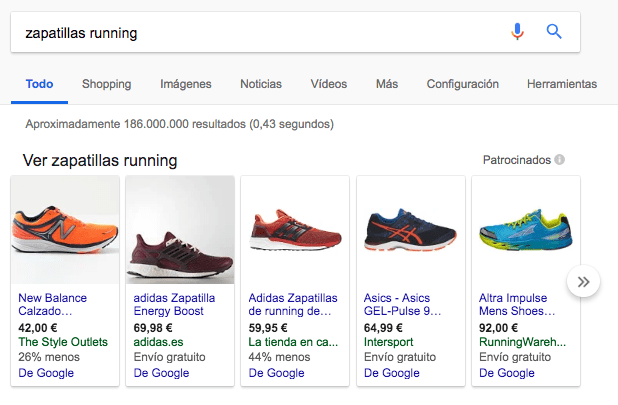
Основное различие, которое мы видим в поисковых объявлениях, заключается в том, что в объявлениях Google Shopping мы имеем следующую информацию:
Что касается поисковой кампании в объявлениях Google, вам необходимо указать, какие ключевые слова вы хотите делать ставки, в Google Покупках, благодаря каналу или списку продуктов, которые мы делаем, мы будем загружать наши продукты в Google Merchant, а также через описания и названия продуктов, мы будем появляться для соответствующих поисков. Таким образом, в Google Покупках у нас есть три части: ваша учетная запись Google Ads, где вы будете запускать кампании; интернет-магазин с фидом продуктов и торговой учетной записью, которая поможет нам связать Google Ads с вашим фидом.
Во-первых, самое важное, что у вас есть, — аккаунт Google Ads. Заходя на ads.google.com, вы можете создать аккаунт для рекламы. Отсюда вы будете управлять своими объявлениями, кампаниями, бюджетом и др.
Во-вторых, для продажи в Google Shopping вам нужен интернет-магазин или электронная коммерция, где разрешены покупки в Интернете. Это важно подчеркнуть: если ваш сайт не разрешает онлайн-продажи, вы не сможете совершать покупки в Google. Есть несколько очень интересных контент-менеджеров для создания интернет-магазинов, одним из самых популярных является Prestashop из-за его разнообразия тем и аксессуаров. Выбор той или иной CMS — очень важное решение, которое повлияет на ваш сайт.
В-третьих, вам необходимо создать учетную запись Google Merchant: войдя сюда, вы сможете это сделать. Помните, что вы должны использовать одну и ту же учетную запись Gmail для создания учетной записи Google Ads и учетной записи Google Merchant. Таким образом вам будет проще связать ваши рекламные и торговые счета. Создать аккаунт Google Merchant довольно просто, вам нужно будет предоставить информацию о вашей компании и типе бизнеса. Так сказать, Google Merchant помогает Google понять, что вы продаете, и именно на этой платформе мы будем загружать наш список продуктов.
Итак, все готово? У вас уже есть учетная запись Google Ads, интернет-магазин и учетная запись Google Merchant? Отлично! Хорошо, тогда мы объясним в семи шагах, что вам нужно сделать, чтобы начать продавать в Google Покупках.
1. Первое, что нам нужно продать в Google Shopping — это создать фид продукта.Этот канал или список продуктов позволит нам позже загрузить его в Google Merchant. Делать продукты из рук в руки было бы полным безумием, так как вы могли бы потратить недели, делая это. Для этого различные разработчики запустили надстройки или плагины, которые, установив их в вашей CMS, позволят вам генерировать поток продуктов в формате XML. Некоторые интересные примеры плагинов: Google Merchant Center для Prestashop. Этот плагин имеет различные параметры конфигурации для экспорта, например, если вы хотите экспортировать в свой фид все категории продуктов, как часто он должен обновляться, если вам нужно, чтобы он использовал краткое или подробное описание ваших продуктов.
Помните, что это всего лишь предложение сделать фид, есть также бесплатные и другие опции, например, для WordPress, такие как WooCommerce.
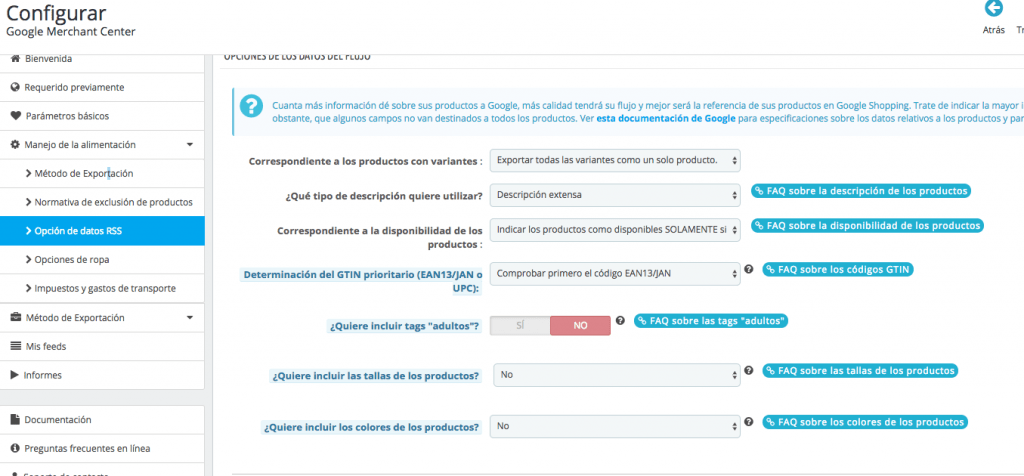
Фид продукта всегда должен иметь обязательную информацию о ваших продуктах. Здесь вы можете найти это:
2. Перенесите этот канал в Google Merchant. Что ж, если у вас уже создан канал продукта, вам нужно сообщить Google Merchant, где он находится. Для этого нам нужно будет выполнить следующие шаги: Перейдите на merchants.google.com. На левой стороне нужно нажать на «продукты», а затем на «каналы». Вы увидите кнопку с «+», чтобы добавить свой канал:
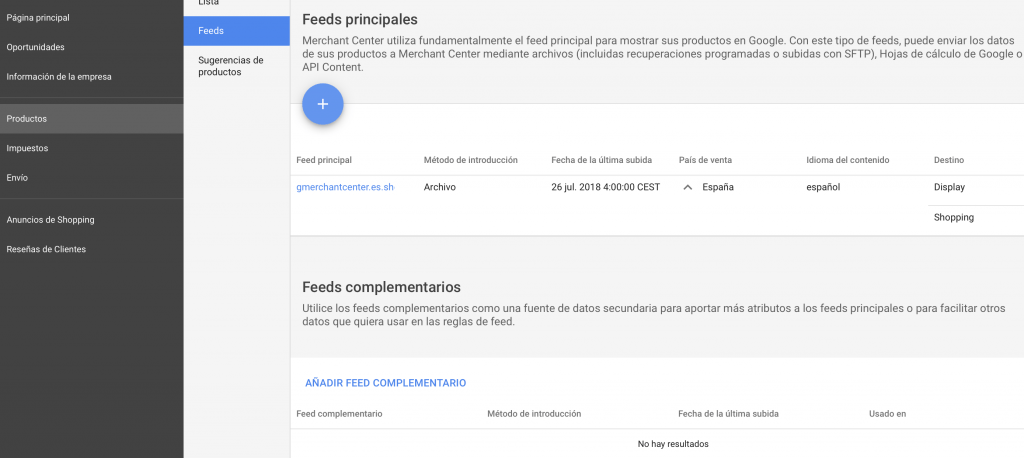
Позже вам нужно будет добавить основную информацию о вашем фиде: тип; страну, в которой вы собираетесь продавать; валюту; и, если хотите, только для покупок или для рекламной кампании. Мы рекомендуем вам пометить два варианта, чтобы впоследствие вы могли проводить кампании по шоппингу и динамическому ремаркетингу.
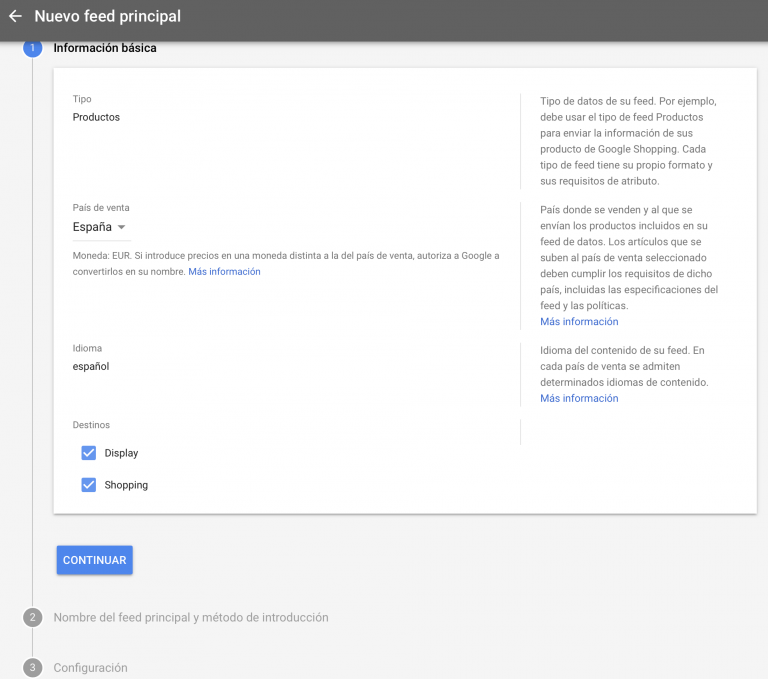
На втором шаге вас попросят назвать канал и метод введения. Есть несколько способов. Если вы использовали плагин, чтобы сделать ваш фид наиболее обычным, это то, что он генерирует URL, и вы указываете его в этом меню в «Восстановлении по расписанию». Это также можно сделать с помощью API, путем загрузки с вашего компьютера или с помощью электронных таблиц Google. Использование того или иного варианта зависит от вас, но, возможно, самым простым является запланированное восстановление с URL-адресом, созданным на вашей CMS.
После программирования мы укажем, как часто мы хотим, чтобы файл восстанавливался, мы рекомендуем размещать его ежедневно.
3. На этом третьем шаге вы должны подождать. Если вы загружаете фид впервые, это может занять до 3 рабочих дней, пока его не просмотрят. Не беспокойтесь, что после того, как вы его проверите, Google уведомит вас, если возникнут какие-либо проблемы и количество одобренных продуктов. После того, как вы получили это уведомление, я рекомендую ввести и проверить, какой процент от общего количества продуктов, которые вы одобрили:
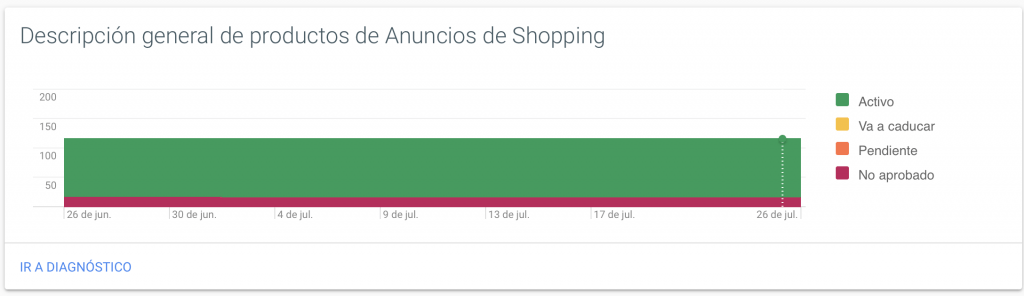
Помните, что если есть какой-либо продукт, который отображается как отклоненный, вы можете перейти к опции «Перейти к диагностике», чтобы увидеть, что происходит, и устранить проблему.
4. Свяжите свои учетные записи Google Merchant и Google Adwords: Вы можете получить доступ к этому в правом верхнем углу в трех точках и дать ссылку на учетную запись. Если вы управляете своими учетными записями и объявлениями одного и того же адреса электронной почты, это позволит вам связать этот аккаунт продавца в разделе Adwords. Цель заключается в том, чтобы из вашей учетной записи Google Ads опознали нас, поскольку это наша учетная запись Google Merchant.
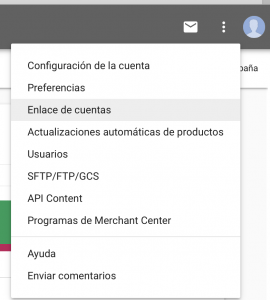
5. Создайте свою первую рекламную кампанию в Google Ads. Перейдите на ads.google.com, нажмите вкладку кампаний и «+». Выберите цель продаж и тип рекламной кампании
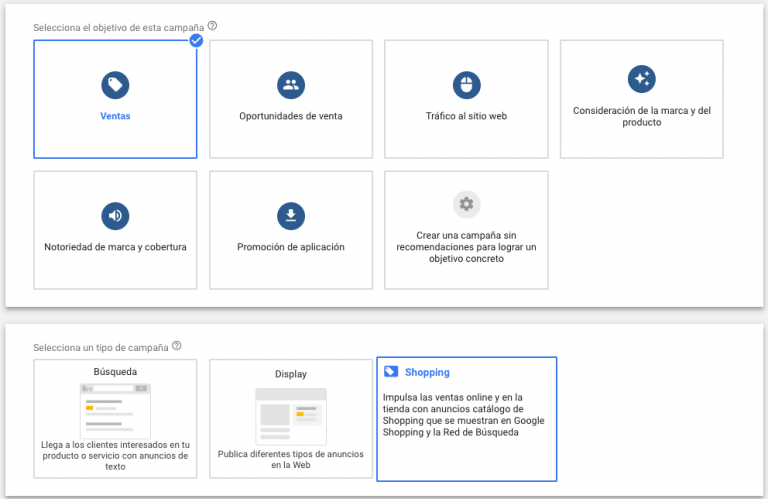
6. Разделите вашу кампанию на группы продуктов по категориям. На этом этапе Google создал кампанию с группой объявлений без какого-либо разделения. Мы рекомендуем добавить подразделение, чтобы иметь больше контроля над кампанией. Просто в вашей группе объявлений нажмите на тот, который говорит «Добавить подразделение». Таким образом, вы найдете новое меню, которое позволит вам создавать подразделения в зависимости от категории, бренда или других переменных.
7. Активируйте и просматривайте данные. В рекламных кампаниях всегда интересно просматривать данные CTR, среднюю ставку по конкурсу, чтобы знать, предлагаете ли вы ставки выше или ниже. Кроме того, мы также рекомендуем вам проверить ключевые слова поиска, которые активируют ваши торговые объявления. Там могут быть некоторые, которые заинтересованы в негативизации.
Покупки Google вначале могут быть немного запутанными, когда вы создаете свой фид, загружаете его продавцу и заставляете его работать. В этой части есть много людей, которые сдаются, но если вы продолжите и сделаете полный канал, увидите очень интересные результаты.
Рекомендуем: Полное руководство Google Merchant Center настройка + 18 полезных советов
Содержание статьи
Фильтры
Выберите тип материала
0 Комментариев
Посетители, находящиеся в группе Гости, не могут оставлять комментарии к данной публикации.