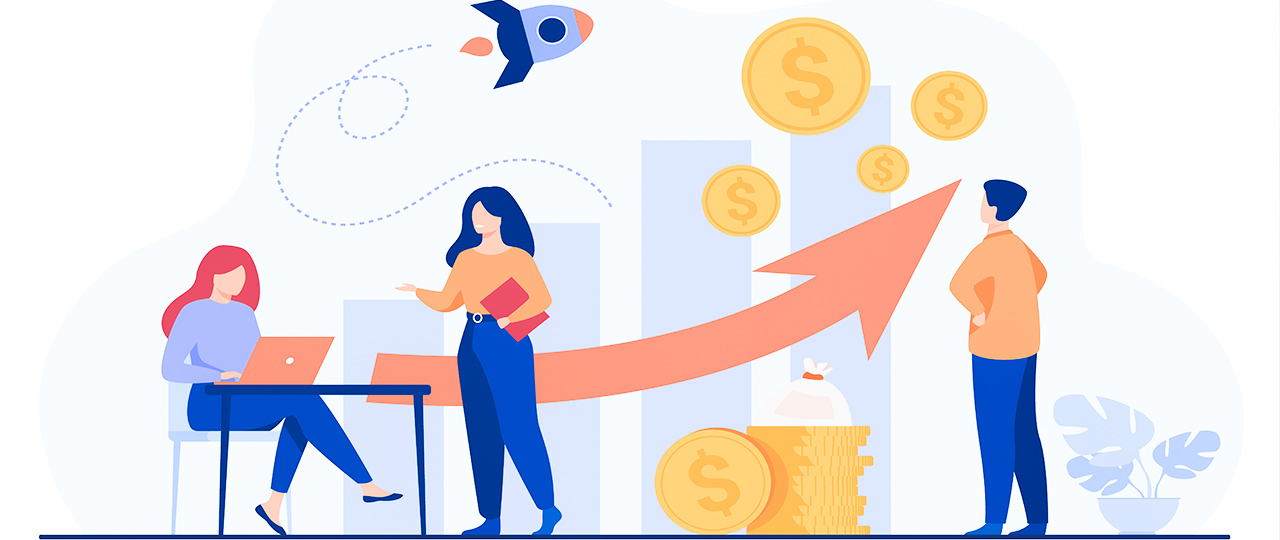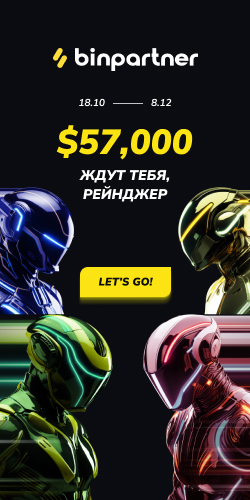Руководство по WooCommerce - как настроить его на своем сайте

WooCommerce — самое популярное решение для электронной коммерции для WordPress. Он может похвастаться более чем 4 миллионами активных установок, рейтингом пользователей 4.6 на WordPress.org и армией счастливых, лояльных владельцев онлайн магазинов.
Более того, по состоянию на июнь 2019 года, WooCommerce обеспечивает около 7% всех интернет-магазинов и 22% из 1 миллиона лучших сайтов электронной коммерции. Продажи электронной коммерции стремительно растут , поэтому, если вы хотите открыть магазин на своем веб-сайте на платформе WordPress, использование WooCommerce — одно из лучших решений, которое вы можете сделать.
Подпишись на наш Телеграм и читай все статьи и новости первым
Единственный оставшийся вопрос: как вы можете настроить WooCommerce и запустить ваш сайт? Чтобы ответить на этот вопрос, мы собрали обширное руководство по WordPress WooCommerce. Давайте начнем!
Как установить и настроить WooCommerce (7 шагов)
Единственный оставшийся вопрос: как вы можете настроить WooCommerce и запустить ваш сайт? Чтобы ответить на этот вопрос, мы собрали обширное руководство по WordPress WooCommerce. Давайте начнем!
Шаг 1: Установите плагин
Первое, что вам нужно сделать, это установить WooCommerce на ваш сайт. Вы можете скачать его бесплатно из репозитория WordPress, а затем загрузить на свой сайт. Еще проще, вы можете установить его прямо через панель управления WordPress.
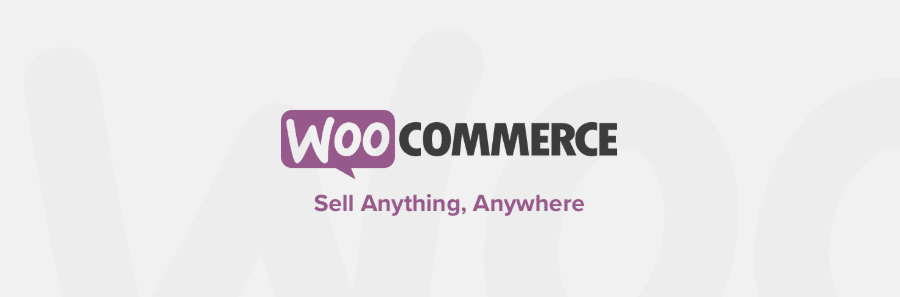
Для этого зайдите на свой сайт WordPress и перейдите к «Плагины»> «Добавить новый». Используйте панель поиска, чтобы найти «woocommerce», и нажмите «Установить сейчас», когда найдете нужный плагин. Автор плагина должен быть указан как Automattic:
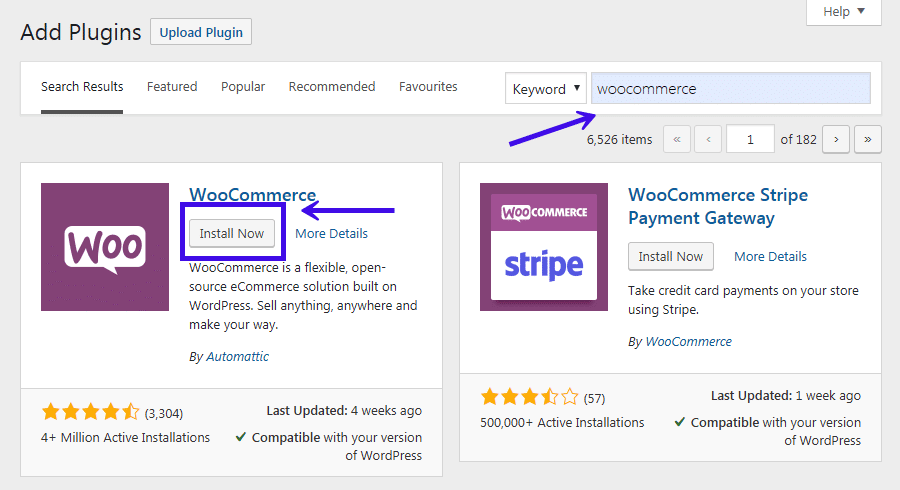
Дайте плагину время для установки. Затем нажмите на кнопку «Активировать» :

На этом этапе плагин будет запущен на вашем сайте!
Шаг 2. Доступ к мастеру установки
После установки WooCommerce вам будет предложено пройти через мастер установки. Это необязательно, но мы рекомендуем сделать это, чтобы настроить некоторые ключевые параметры.
Первая страница мастера настройки WooCommerce должна выглядеть следующим образом:
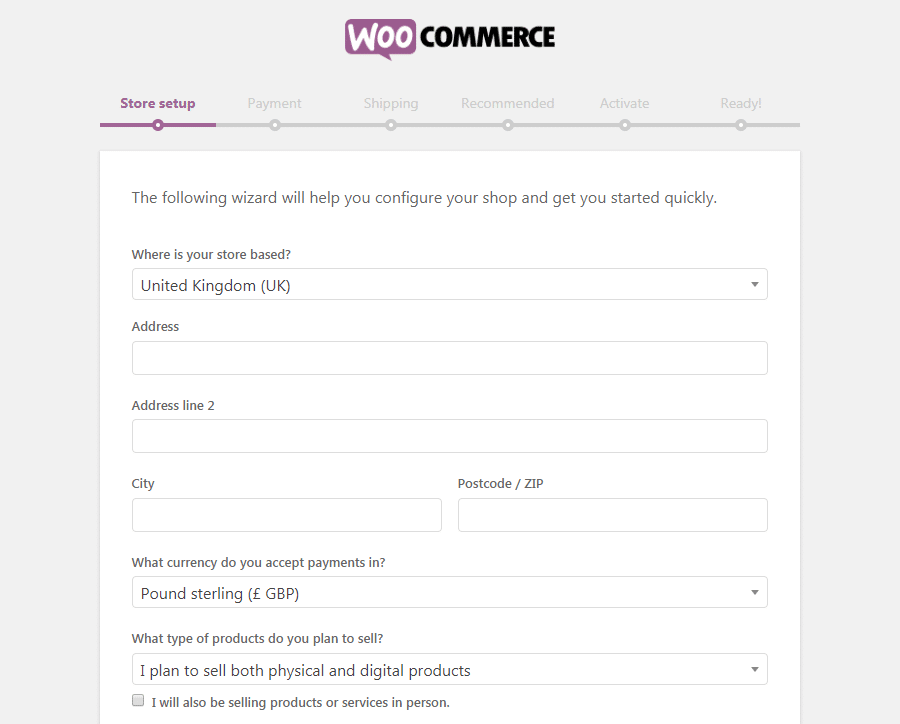
Здесь WooCommerce предлагает вам ввести основную информацию о вашем магазине. Это включает: его адрес, какую валюту вы хотели бы использовать, планируете ли вы продавать цифровые или физические продукты (или оба).
Имейте в виду, что все, что вы установите здесь (или в остальной части мастера установки), может быть изменено позже в ваших настройках WooCommerce, если это необходимо. На данный момент следующим шагом в нашем уроке WooCommerce 2019 является выбор Let’s Go.
Шаг 3. Выберите ваши платежные системы
На следующей странице вы можете решить, какие платежи вы разрешите для своего интернет-магазина. По умолчанию вы можете использовать Stripe и / или PayPal , а также другие платежи, такие как чеки и наличные:
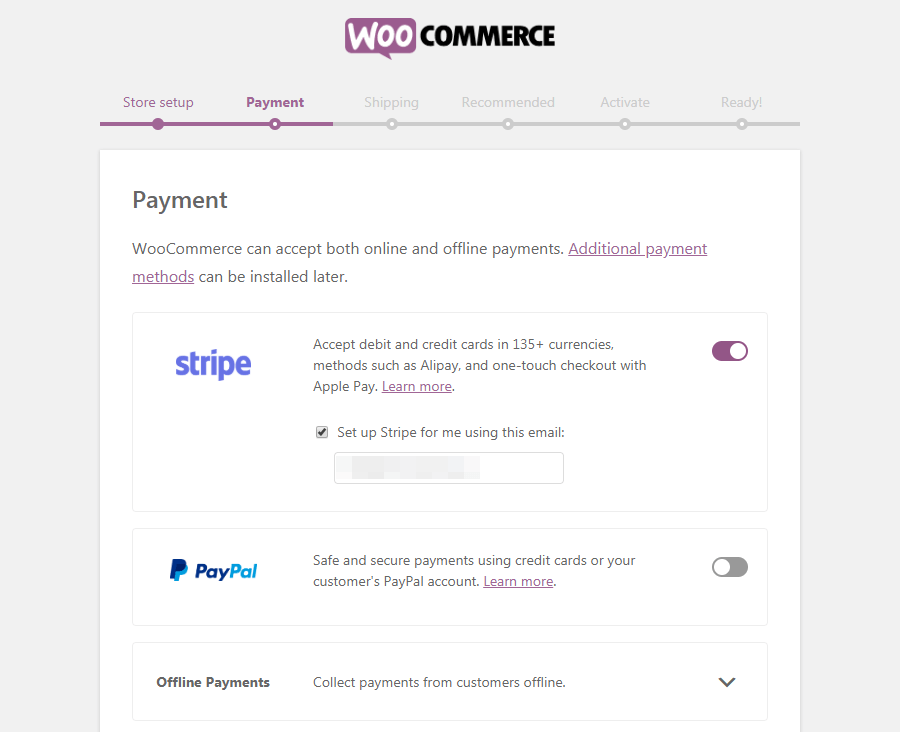
Просто выберите параметры, которые вы хотите использовать, и WooCommerce настроит их. Вы также можете использовать расширения, чтобы добавить больше процессоров оплаты в свой магазин, о которых мы поговорим позже.
Шаг 4. Настройте параметры доставки
Далее вы увидите экран доставки :
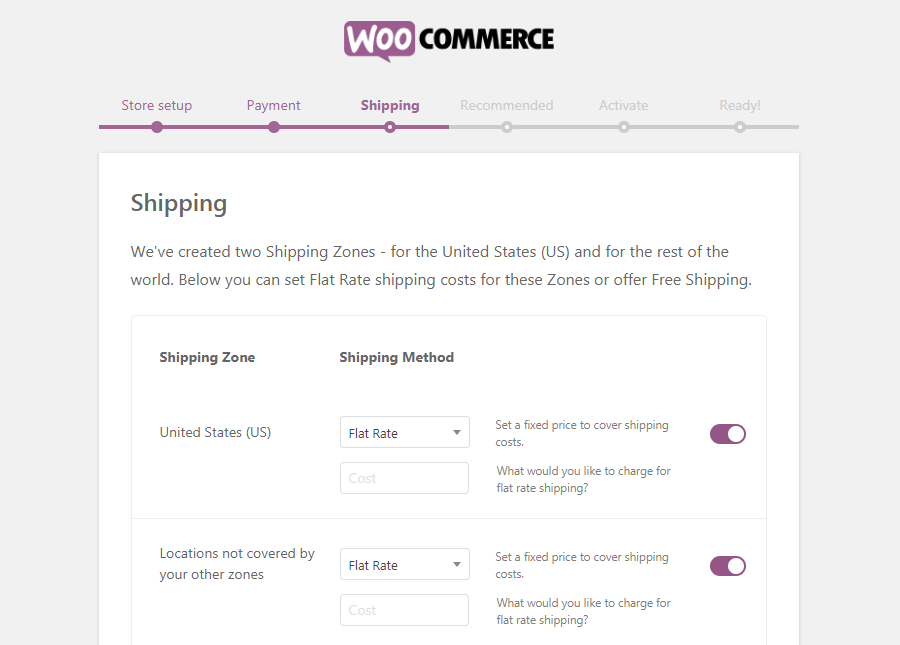
Здесь вы можете решить, сколько клиенты будут платить за доставку. Вы можете установить один тариф для предпочитаемой зоны, а другой — для клиентов, находящихся в других местах. При желании вы также можете предложить бесплатную доставку одной или обеим группам.
Шаг 5. Просмотр дополнительных надстроек
На этом этапе вы настроили все основы для своего интернет-магазина WooCommerce. На следующей странице мастера настройки представлены несколько дополнений:
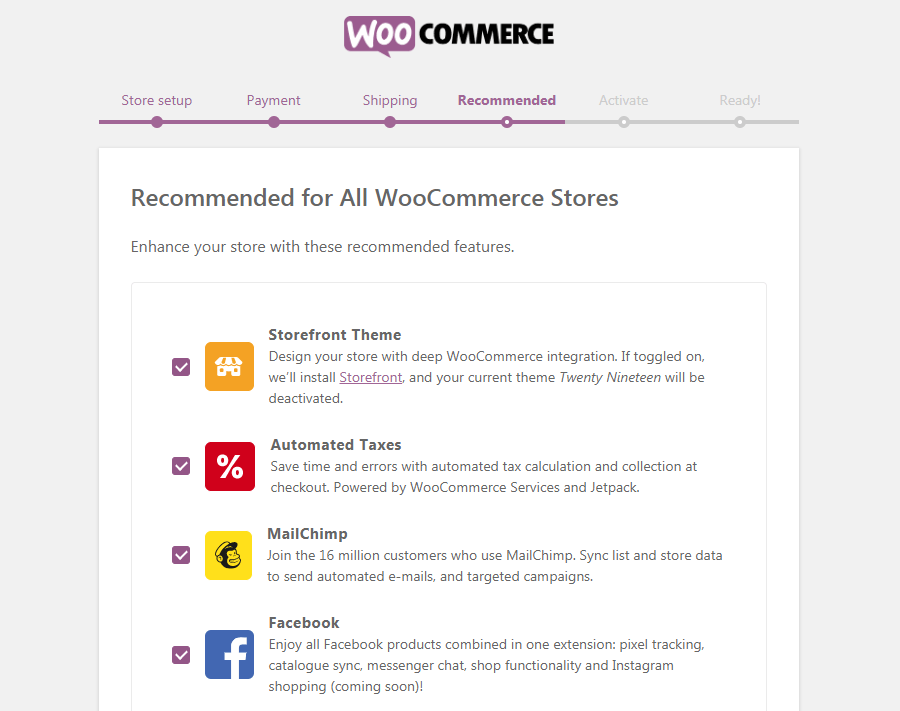
Все эти инструменты могут пригодиться, хотя ни один из них не требуется для запуска вашего интернет-магазина. Мы рекомендуем по крайней мере проверить Storefront. Это тема WordPress, разработанная специально для WooCommerce и позволяющая быстрее и проще настроить ваш магазин.
Шаг 6. Установите плагин Jetpack (необязательно)
На следующем экране также предлагается дополнительное дополнение:
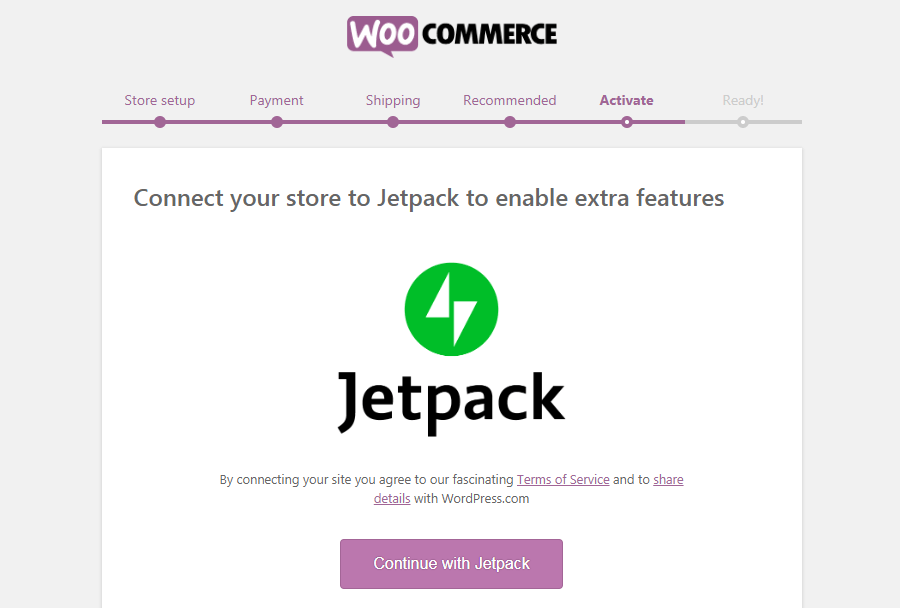
Jetpack — удобный плагин для WordPress, который предлагает широкий спектр функций. Это включает в себя функции безопасности, различные аналитики и многое другое. Это может быть полезным дополнением к вашему магазину WooCommerce, но не обязательно, так что вам решать, хотите ли вы установить его или нет.
Шаг 7. Завершите процесс установки
Ваш магазин WooCommerce теперь готов к работе
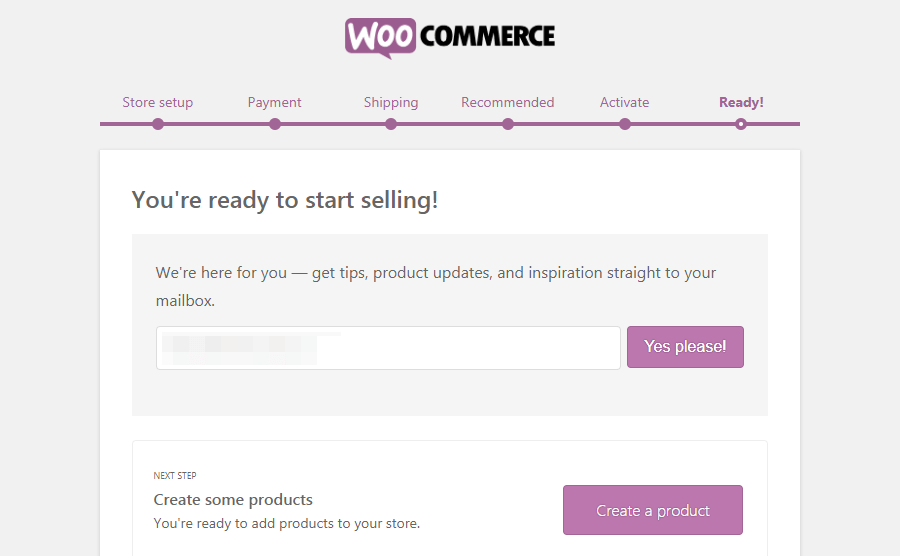
Вы найдете ряд полезных ссылок здесь. Вы можете импортировать товары в свой магазин, вернуться на панель управления WordPress или изменить только что настроенные параметры.
Однако, скорее всего, сейчас вам захочется начать добавлять товары. Чтобы продолжить следовать нашему руководству по WordPress WooCommerce, выберите «Создать продукт».
Добавление и управление новыми продуктами в WooCommerce
После установки WooCommerce вы увидите две новые вкладки в боковом меню панели управления. Они называются WooCommerce (область общих настроек) и Products (область настроек ваших продуктов).
Чтобы начать настройку интернет-магазина, вы можете либо перейти по ссылке в конце мастера установки, либо перейти в раздел Продукты> Добавить новый. В любом случае, это позволит вам добавить свой первый продукт, используя знакомый редактор WordPress:
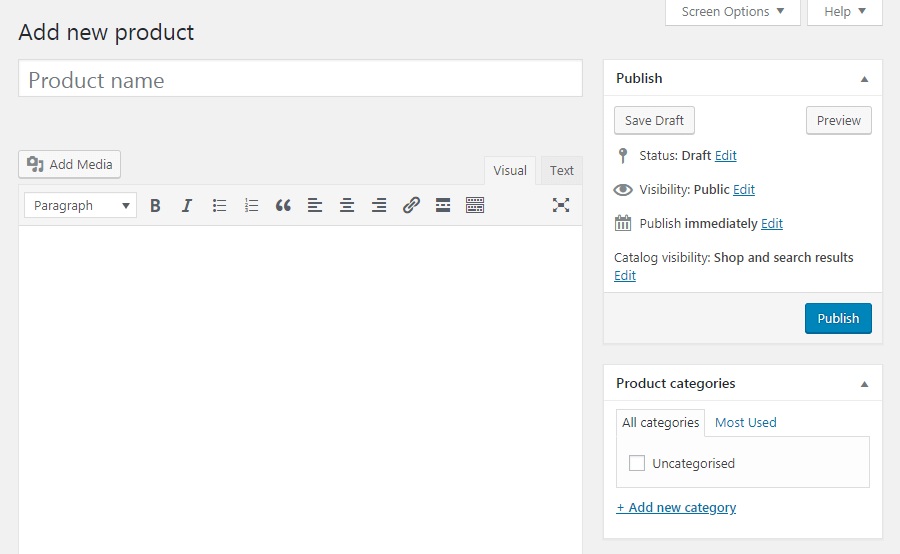
Первое, что нужно сделать, это создать заголовок и краткое описание продукта. Вот как выглядят заголовок и описание в режиме предварительного просмотра:
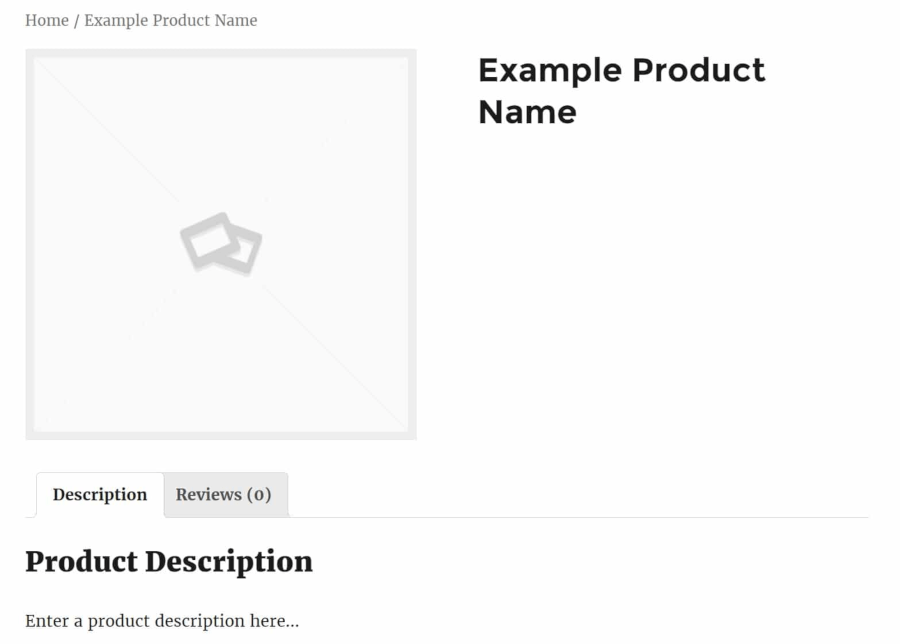
После этого вы также захотите добавить информацию о вашем новом продукте в WordPress. В следующих нескольких разделах мы рассмотрим, как это сделать.
Добавление ключевых деталей к вашему продукту
Если вы прокрутите вниз под редактором постов, вы увидите два новых виджета, которых нет на обычных постах или страницах. Первый раздел данных продукта:
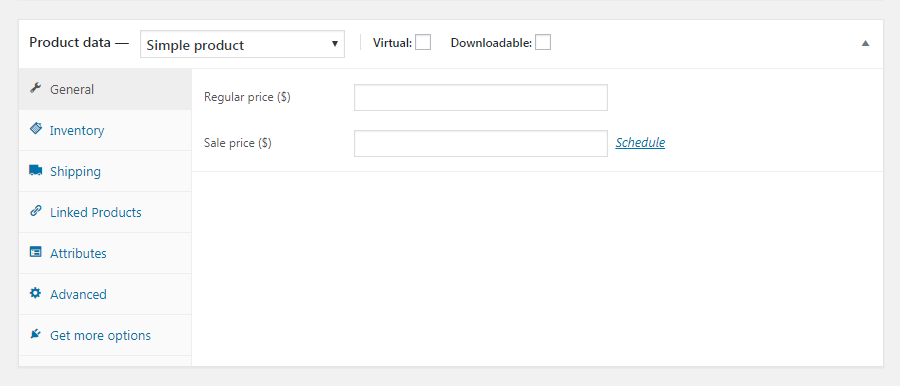
Здесь вы можете добавить всевозможные подробности о вашем продукте. В самом верху вы можете выбрать, является ли продукт виртуальным (удаляет вкладку Доставка) и доступен ли он для загрузки. Затем на вкладке «Общие» можно ввести обычные цены и цены продажи (продажи могут зависеть от времени).
Если вы продаете цифровые продукты, вам также необходимо загрузить файл CVV или таблица excel, настроить лимит загрузки (оставьте это поле пустым, чтобы пометить его как неограниченный) и установить срок действия загрузки (оставьте это поле пустым, чтобы сохранить его доступным на постоянной основе).
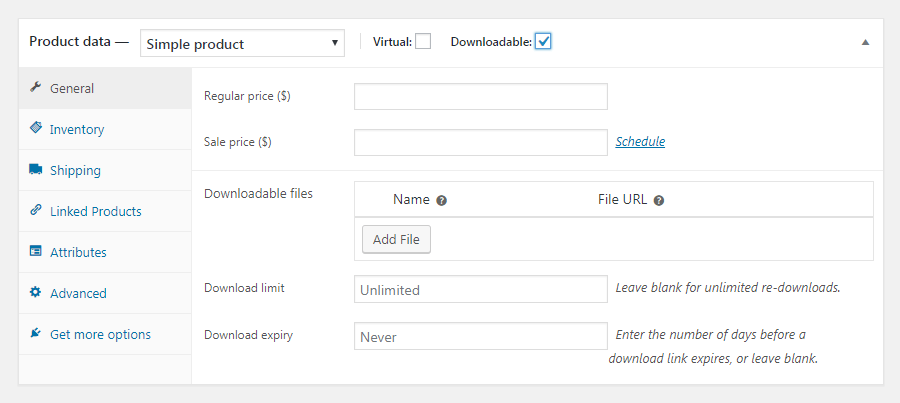
Далее, на вкладке Inventory вы можете управлять своим запасом, введя количество товара, статус запаса (в / в наличии), и если вы хотите разрешить возврат заказов:
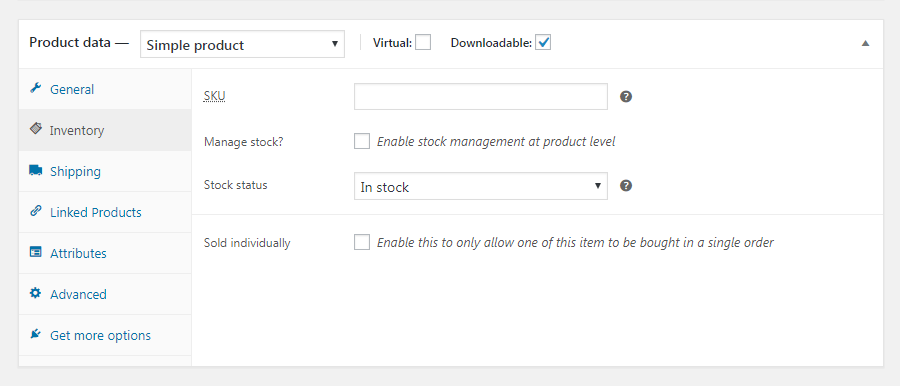
Кроме того, вы можете пометить продукт как индивидуально проданный, то есть только один можно купить за один заказ. Здесь вы также можете ввести SKU продукта (идентификационный номер), если он у вас есть.
Здесь также есть ряд других полезных вкладок. Раздел «Доставка» позволит вам ввести вес, размеры и класс доставки.
На вкладке «Связанные продукты» вы можете добавлять продажи и перекрестные продажи, а атрибуты — описывать характеристики продукта.
Наконец, на вкладке «Дополнительно» вы можете вводить пользовательские заметки о покупке, назначать продукту определенное положение в вашем меню и включать или отключать обзоры. При желании вы также можете просмотреть рекомендуемые расширения на экране Получить дополнительные параметры.
Создание атрибутов и переменных продуктов
Как видите, существует множество вариантов добавления деталей в ваши продукты WooCommerce и их полной настройки. Давайте подробнее рассмотрим два наиболее полезных параметра в разделе «Данные о продукте» — атрибуты и переменные продукты.
Атрибуты являются ключевыми дескрипторами для вашего продукта, и они сообщают потенциальным клиентам важную информацию о нем. Это может включать цвет элемента, материал, из которого он сделан, его размер или тип и многое другое. Если вы добавите эти данные в ваш продукт на вкладке Атрибуты , они появятся на странице продукта:
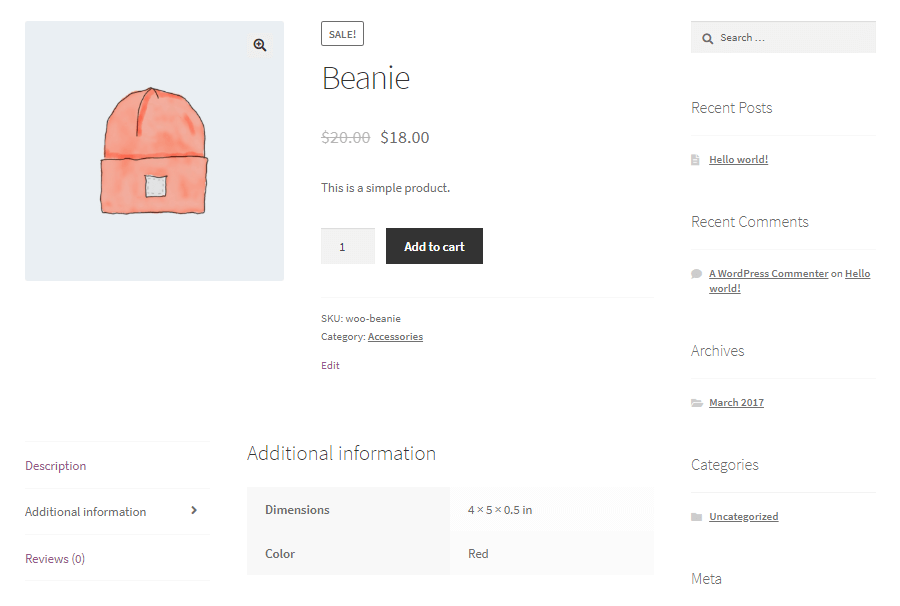
Независимо от того, какой тип продуктов вы продаете, атрибуты полезны для краткого изложения важных характеристик. Однако что делать, если вы также продаете вещи, которые предлагаются в нескольких вариантах? Для этого вы можете выбрать вариант продукта Variable:
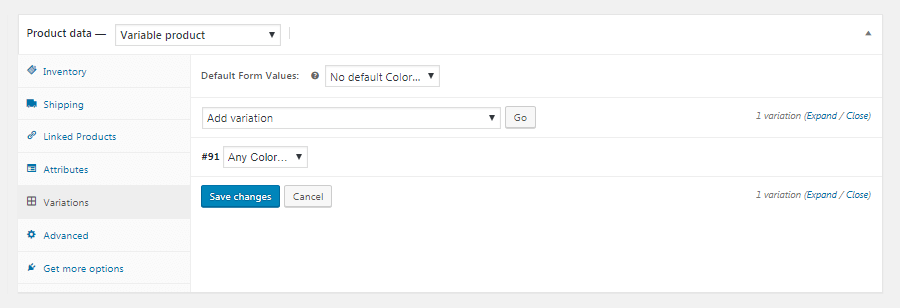
Это даст вам доступ к новой вкладке Variations , где вы можете создать несколько версий вашего продукта, используя уже назначенные атрибуты. Например, предположим, вы предлагаете рубашку красного, зеленого и фиолетового цвета. Вы можете добавить вариант для каждого цвета, затем дать каждому уникальное описание, цену и так далее.
Ваши клиенты смогут увидеть все доступные варианты на странице продукта:
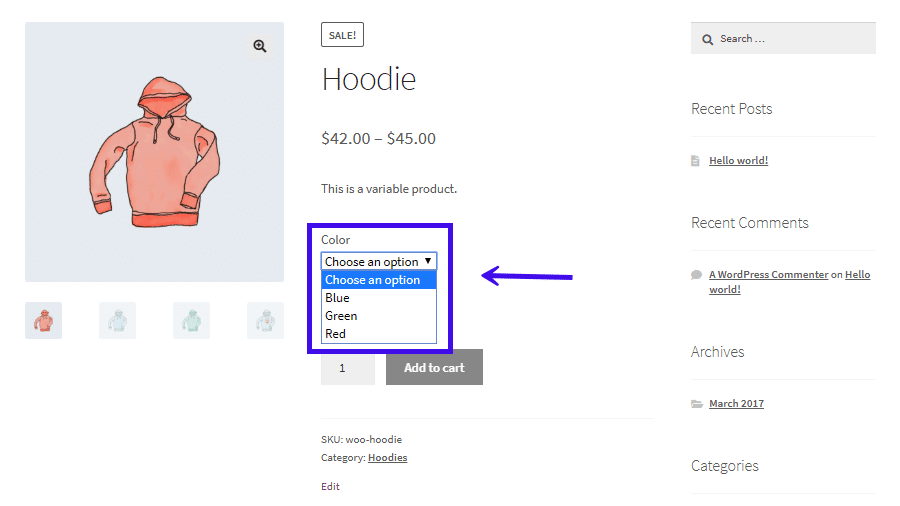
Это позволяет посетителям с первого взгляда просматривать все, что вы предлагаете. Кроме того, это означает, что вам не нужно создавать отдельные страницы продукта для небольших вариаций одного и того же товара.
Настройка вашего продукта «Краткое описание»
Под виджетом данных о продукте вы также найдете раздел с кратким описанием продукта:
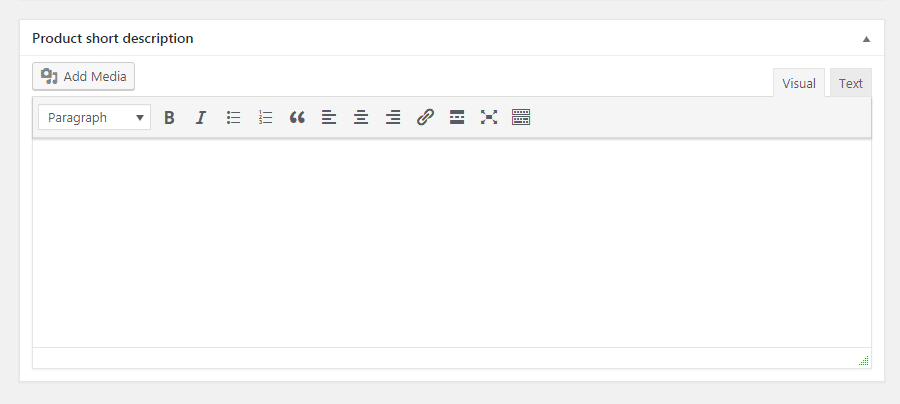
Здесь вы можете создать краткий слоган, который будет отображаться под названием продукта. Вы можете использовать это описание, чтобы выделить основные преимущества элемента и включить одно или несколько ключевых слов, чтобы помочь клиентам найти его в поиске.
После настройки данных и описания вашего продукта, не забудьте также проверить другие параметры на странице продукта. Вы можете добавить теги к своему продукту, поместить его в категорию, добавить изображение или даже целую галерею изображений.
Вот как ваш конечный продукт может выглядеть на внешнем интерфейсе
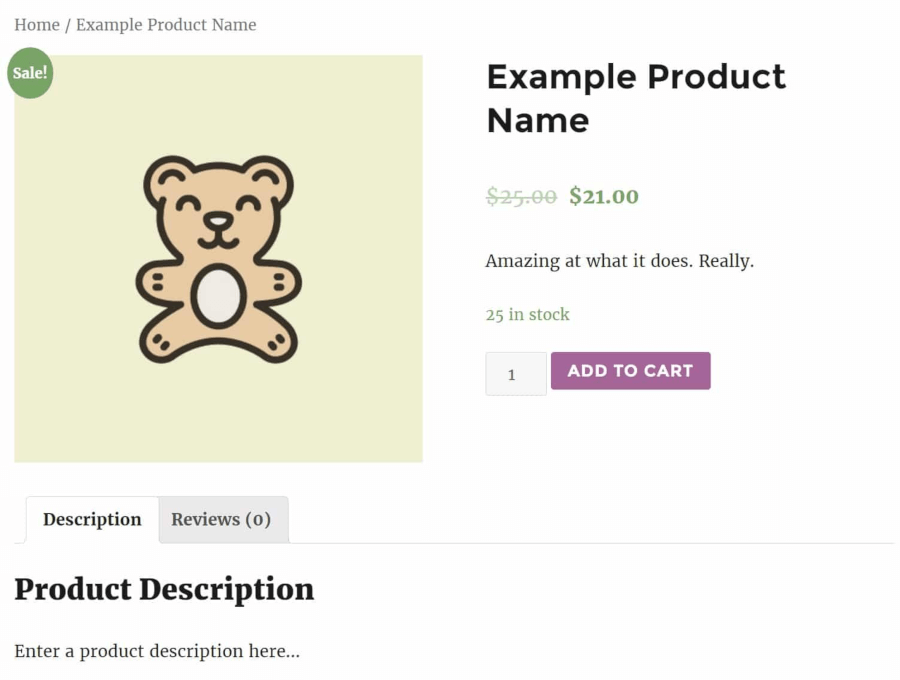
Когда ваш продукт будет готов, нажмите «Опубликовать», чтобы запустить его на своем сайте. Затем вы можете повторить этот процесс для создания дополнительных продуктов по мере необходимости.
Управление вашими продуктами WooCommerce
Вероятно, вы включите несколько товаров в свой магазин WooCommerce, а это значит, что вам потребуется простой способ управления ими. К счастью, вы можете сделать это с помощью вкладки «Продукты» на панели инструментов.
Например, вы можете выбрать Все товары, чтобы увидеть все товары, которые в данный момент перечислены в вашем магазине. Вы можете добавлять, редактировать и удалять продукты здесь по мере необходимости:
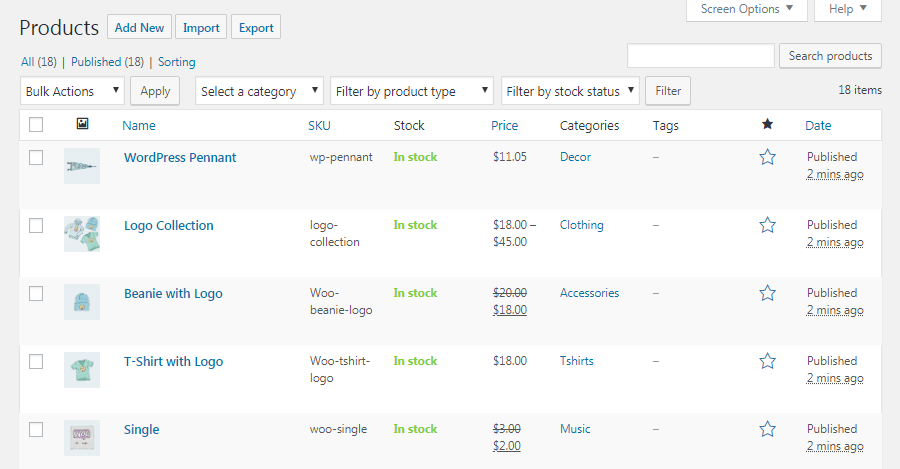
На других страницах раздела «Продукты» вы можете просматривать категории, теги и атрибуты продуктов. Каждая из этих страниц выглядит как стандартная страница WordPress Posts> Categories и может помочь вам организовать весь инвентарь.
Как настроить магазин WooCommerce
Есть еще много вариантов, с которыми вы можете поиграть, которые вы можете найти на новой вкладке WooCommerce.
Здесь вы можете просматривать заказы, купоны и отчеты, а также настраивать параметры и добавлять новые расширения. Давайте пройдемся по каждому экрану один за другим.
Заказы
Сначала на странице «Заказы» отображается список последних покупок в вашем магазине:
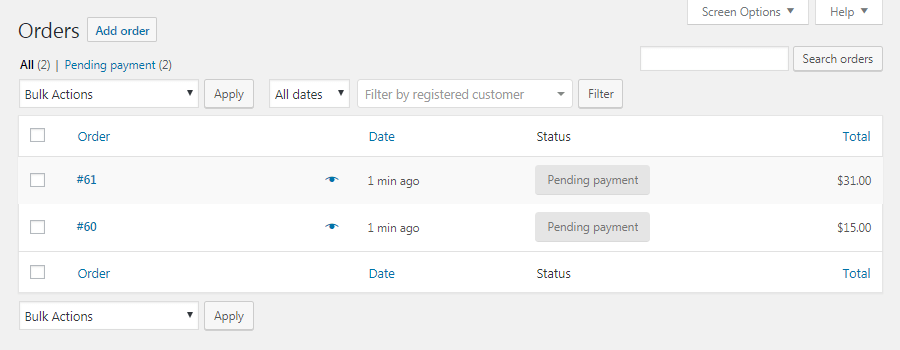
Если вы продаете цифровые продукты, здесь нечем заняться, кроме как посмотреть, что было куплено за последнее время. Тем не менее, если вы продаете физические товары, здесь вы можете узнать, какие товары вам нужны для доставки, и статус ваших заказов.
Купоны
В WooCommerce есть несколько полезных опций для добавления новых купонов в ваш интернет-магазин. На вкладке «Купон» вы можете выбрать «Создать свой первый купон» для доступа к экрану редактирования:
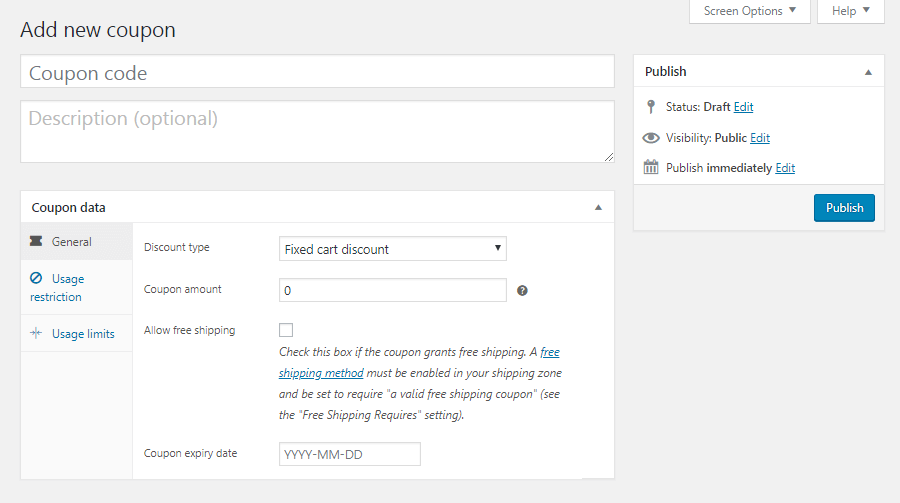
Вы можете добавить код купона и описание здесь. Затем на вкладке «Общие» можно редактировать его основную информацию: тип купона (процентная скидка, фиксированная скидка в корзине или фиксированная скидка на продукт), его стоимость, варианты бесплатной доставки и срок действия:
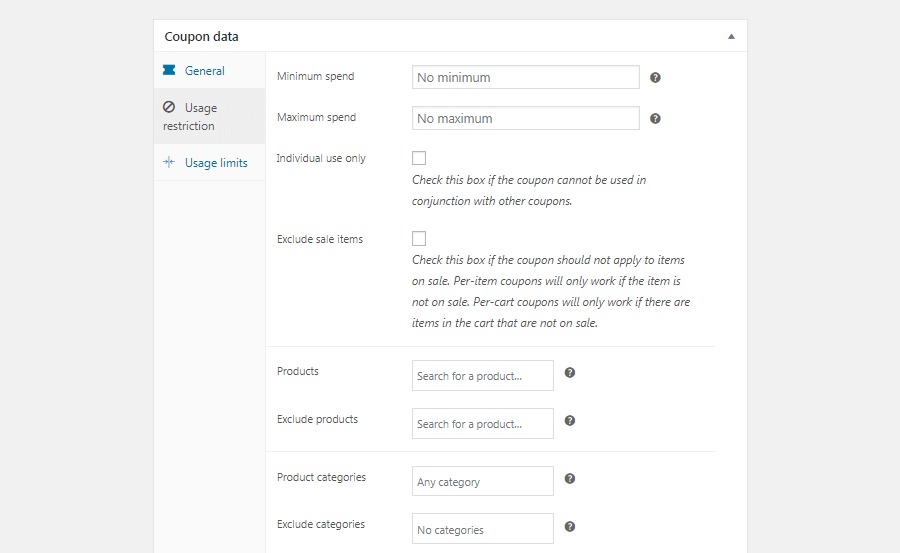
В разделе «Ограничения использования» вы можете установить минимальные расходы, которые клиент должен потратить, чтобы подтвердить купон. Вы также можете установить флажок для Индивидуального использования, только если вы не хотите, чтобы клиенты использовали купон в сочетании с другими предложениями.
Вы можете указать, будет ли купон применяться только к не предназначенным для продажи товарам, а также выбрать товары и категории товаров, к которым применим купон. Наконец, вы даже можете запретить использование определенных адресов электронной почты для купонов.
Последняя вкладка «Лимиты использования» позволяет определить, сколько раз можно использовать купон, как в целом, так и на одного клиента. Затем просто опубликуйте свой купон, чтобы сделать его активным, и сообщите своим клиентам о коде, который им понадобится.
Отчеты
WooCommerce также предлагает мощные встроенные функции отслеживания. На вкладке «Отчеты» вы можете просматривать диаграммы и графики продаж, заказов и стоимости доставки за разные периоды времени:
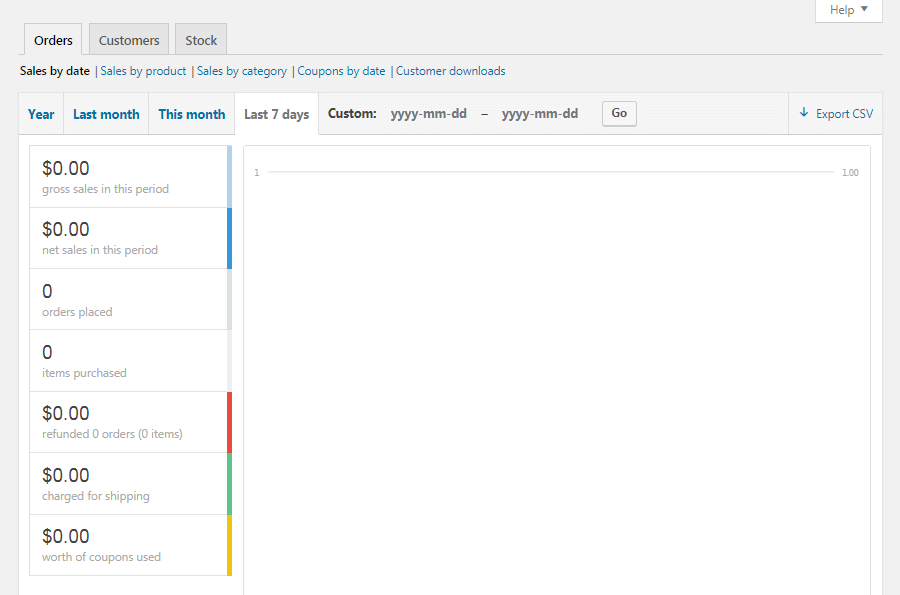
Каждый график может быть ограничен продажами определенного продукта, категории или купона. На подвкладке «Клиенты» вы также можете просматривать информацию о привлечении клиентов за те же периоды времени.
И последнее, но не менее важное: вы можете просмотреть свой низкий запас на складе, на складе и большинство товаров на складе во вкладке «Склад». Все эти данные могут быть экспортированы в виде таблицы CSV, если это необходимо.
Настройки
Вот где WooCommerce действительно впечатляет. На экране настроек вы можете настроить практически все аспекты вашего интернет-магазина. Такие элементы, как размещение разделителя «тысячи», весь процесс оформления заказа, параметры электронной почты и многое другое, могут быть адаптированы к вашим потребностям.
В этом разделе вкладка Общие содержит основную информацию о вашем магазине, включая его валюту, места продажи и параметры отображения:
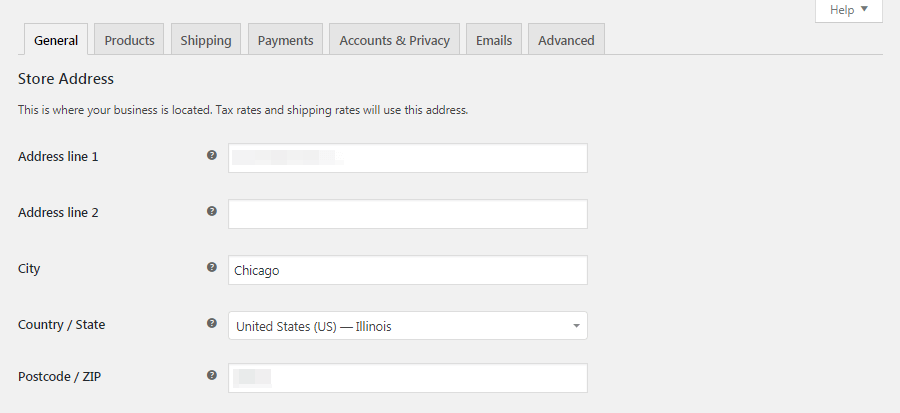
Другой известный вариант здесь — Включить налоговые ставки и расчеты. Если вы установите этот флажок, вы получите доступ к ранее скрытой вкладке «Налоги»:
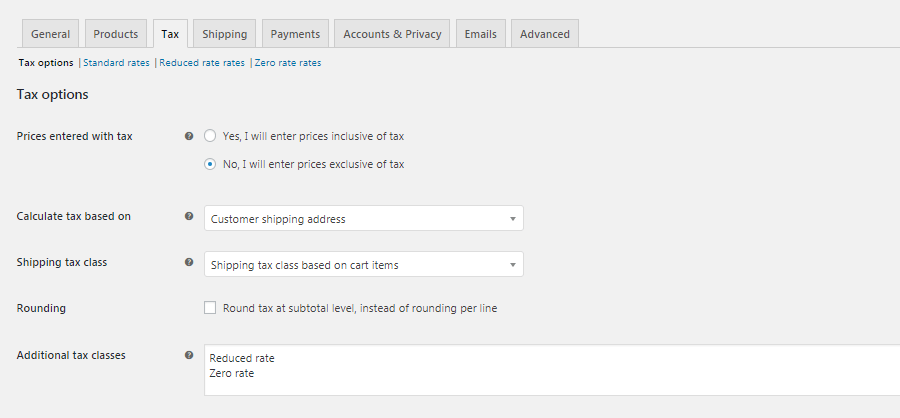
Здесь вы можете сообщить платформе, будут ли цены, введенные вами для ваших продуктов, включать налоги или нет. В последнем случае вы можете попросить WooCommerce рассчитать для вас налоговые ставки на основе адреса вашего магазина, адреса доставки покупателя или платежного адреса покупателя.
Вы также сможете настроить, как налоги будут применяться к стоимости доставки, и даже определить, будут ли они округлены. Затем вы можете настроить способ отображения цен и налогов в интерфейсе и во время оформления заказа.
Данные о вашем продукте, включая измерения, обзоры, информацию о наличии товара, способы загрузки и даже кнопки добавления в корзину, можно настроить на вкладке «Продукты»:
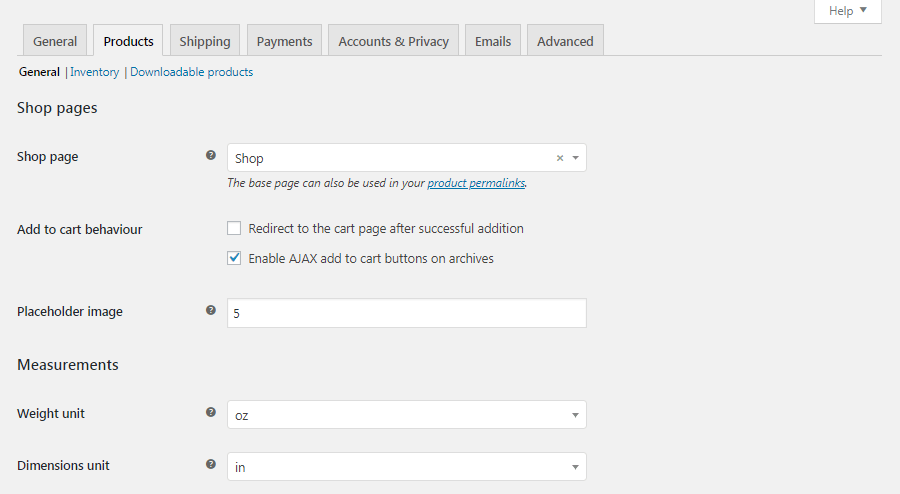
Доставка — это место, где вы можете настроить свои зоны доставки и цены:
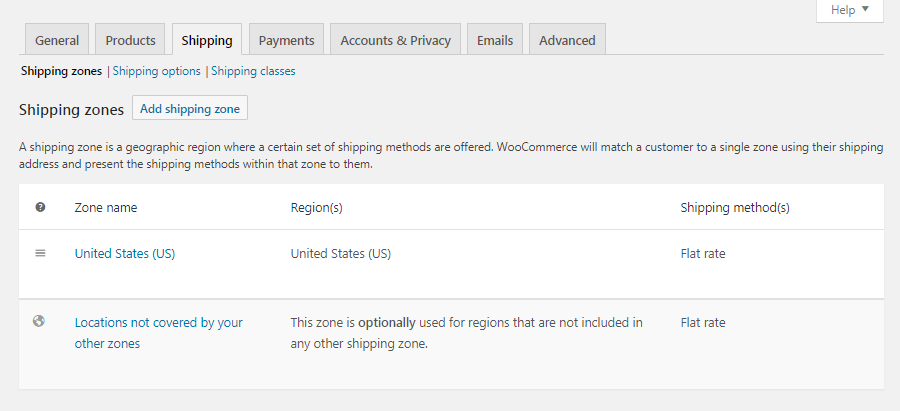
Вы также можете настроить способ доставки и выбрать пункт назначения по умолчанию. Также возможно ограничение доступности вашего магазина только для определенных стран.
На вкладке «Платежи» показано, какие платежные процессоры доступны и активны в вашем магазине:
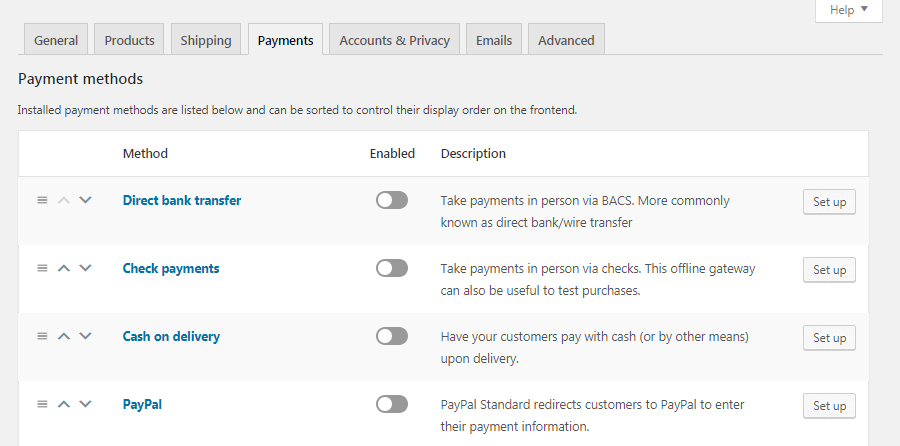
Здесь вы можете включить и отключить любые способы оплаты, которые вам нравятся. Кроме того, вы найдете удобные ссылки для настройки параметров для определенных процессоров.
Далее, учетные записи и конфиденциальность контролируют различные аспекты работы ваших клиентов:
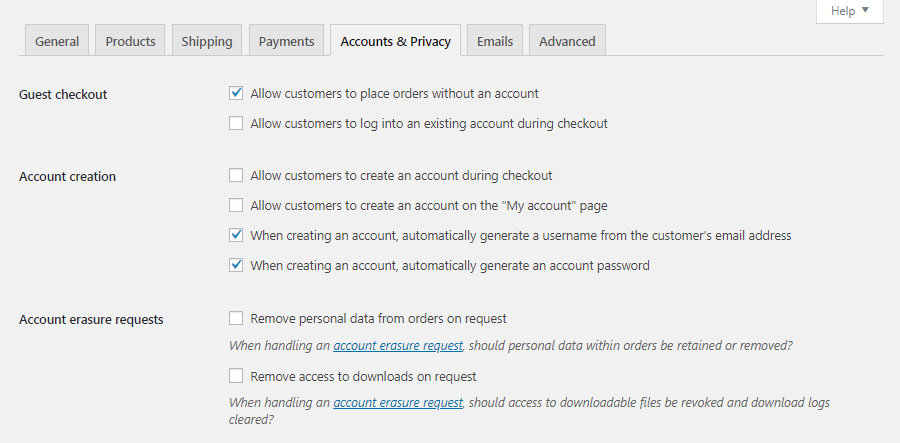
Вы можете настроить политику конфиденциальности и проверки, настроить порядок хранения и хранения данных клиентов и многое другое.
Кроме того, у вас есть различные варианты обработки покупок. В разделах «Оформление заказа гостя» и «Создание учетной записи» вы можете определить, смогут ли посетители размещать заказы в качестве гостей (т. е. без входа в учетную запись).
Затем вы можете решить, будут ли у них возможность войти в систему и / или создать новую учетную запись в процессе оформления заказа. Вы даже можете предоставить им автоматически сгенерированные имена пользователей и пароли, чтобы ускорить процесс регистрации.
На вкладке «Электронная почта» вы можете настроить все функции поддержки клиентов:
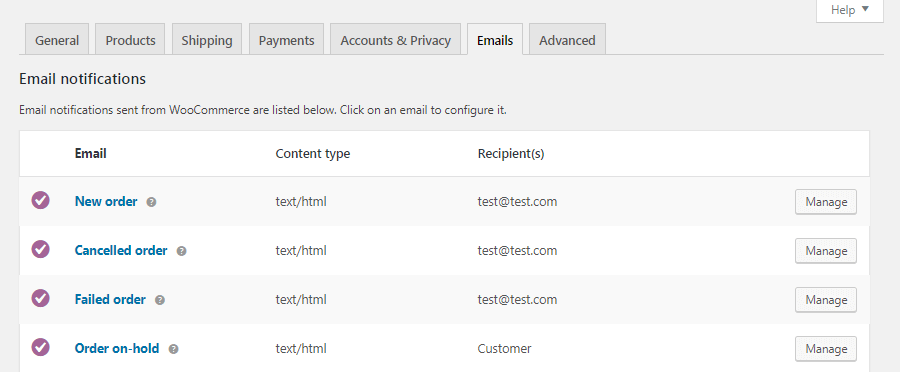
В верхней части этого экрана вы найдете список уведомлений по электронной почте, которые отправляются через WooCommerce в ответ на определенные триггеры (например, заказ размещен или отменен). Вы можете нажать на любое из этих писем, чтобы включить / отключить их, а также настроить их содержимое:
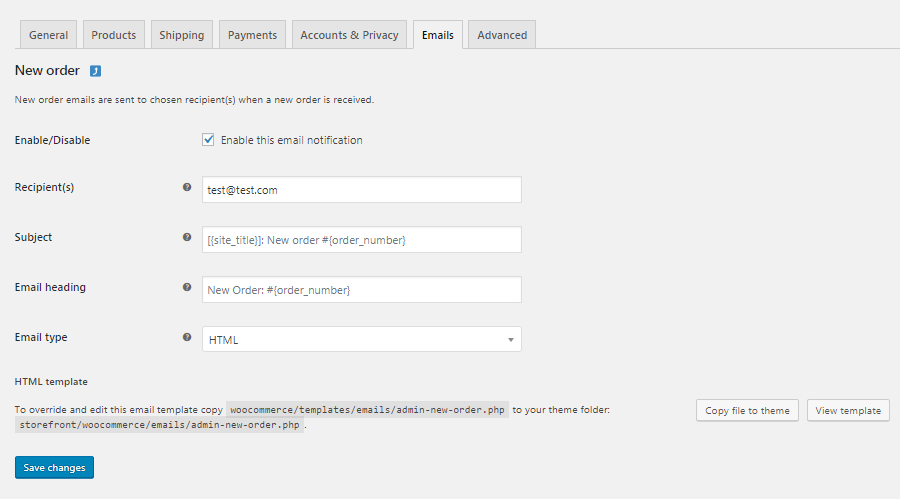
Вы можете скопировать файл письма в папку вашей темы, а затем внести любые изменения, которые вам нравятся. Кроме того, вы можете создавать свои собственные шаблоны электронной почты.
Ниже вы можете настроить несколько глобальных параметров для всех писем, отправленных из вашего магазина WooCommerce. Это включает в себя имя и адрес «от», текст нижнего колонтитула и даже цвета и фоны.
Наконец, на вкладке «Дополнительно» вы можете включить API REST, настроить ключи, приложения и веб-зацепки, а также выполнить другие задачи более низкого уровня:
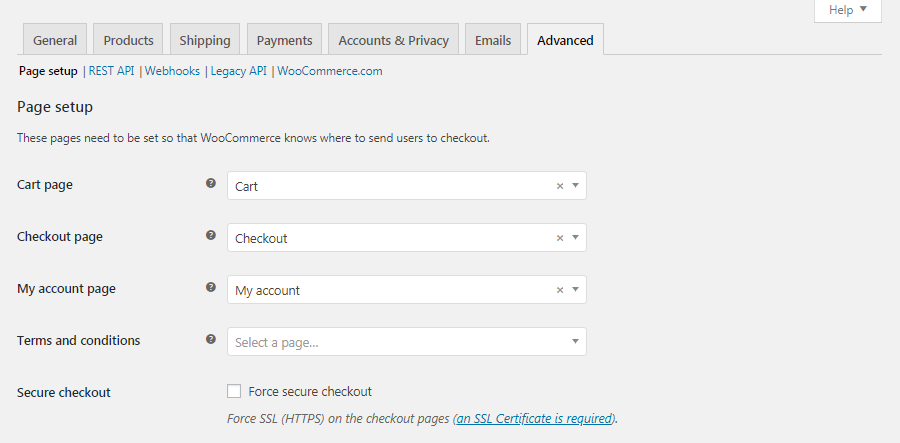
Все эти настройки могут быть настроены и изменены в любое время, и ваш магазин будет обновляться автоматически.
Статус
Далее давайте кратко проверим вкладку «Статус»:
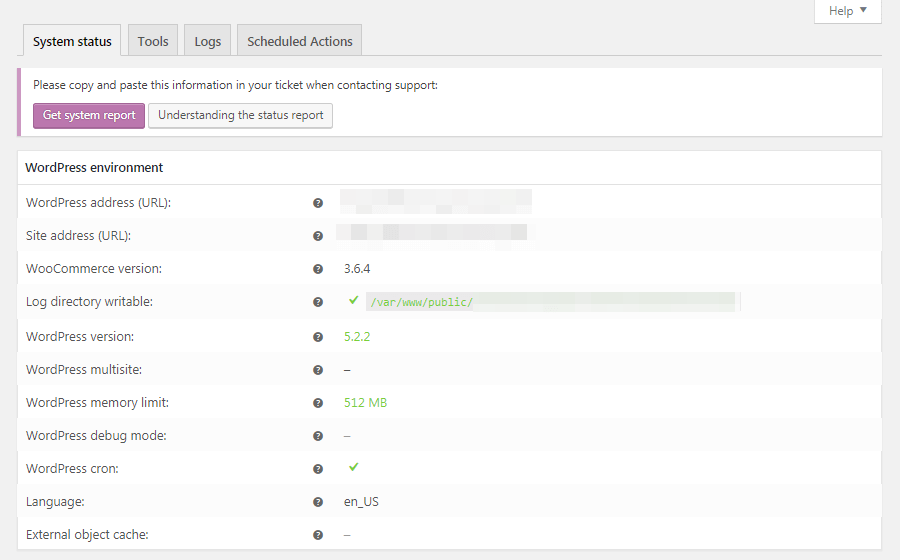
Во вложенной вкладке «Инструменты» на той же странице вы можете очистить кеши своего веб-сайта от нескольких переменных, очистить старые данные и даже восстановить настройки вашего магазина по умолчанию.
Расширения
Одним из атрибутов, которые делают WordPress самой популярной системой управления контентом (CMS) на планете, является сообщество, стоящее за ней. Существуют тысячи тем и десятки тысяч плагинов, которые вы можете использовать для настройки вашего сайта. Более того, почти 100% из них предоставлены пользователями.
Это также относится к WooCommerce, хотя и в меньшем масштабе. Вы можете найти множество инструментов для расширения вашего магазина, добавления новых опций и функций и настройки его внешнего вида на вкладке «Расширения» и в других местах:
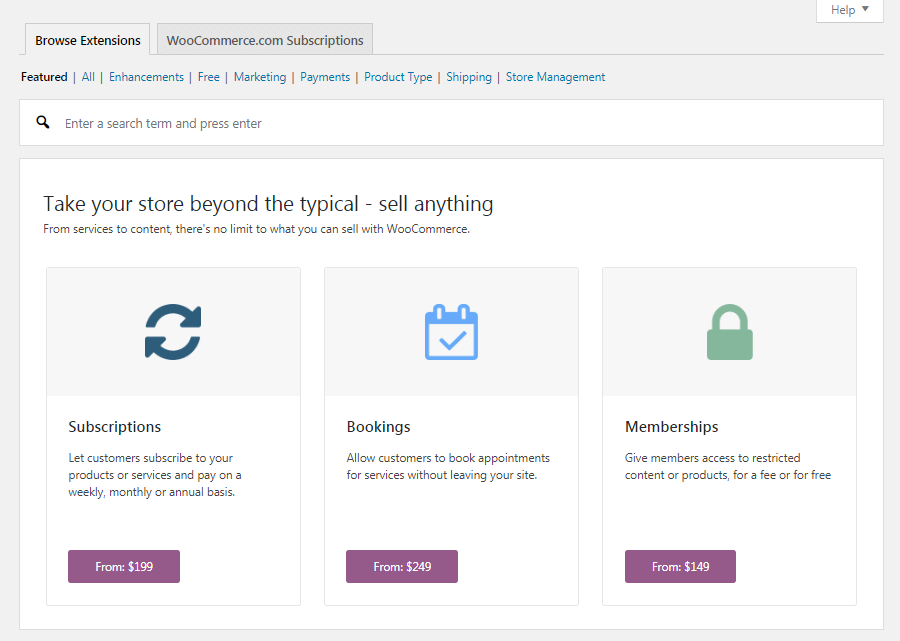
Например, хотя вы можете использовать WooCommerce с любой темой, она может помочь выбрать ту, которая предназначена для плагина. Storefront — отличное место для начала, но в каталогах есть много других опций, таких как ThemeForest:
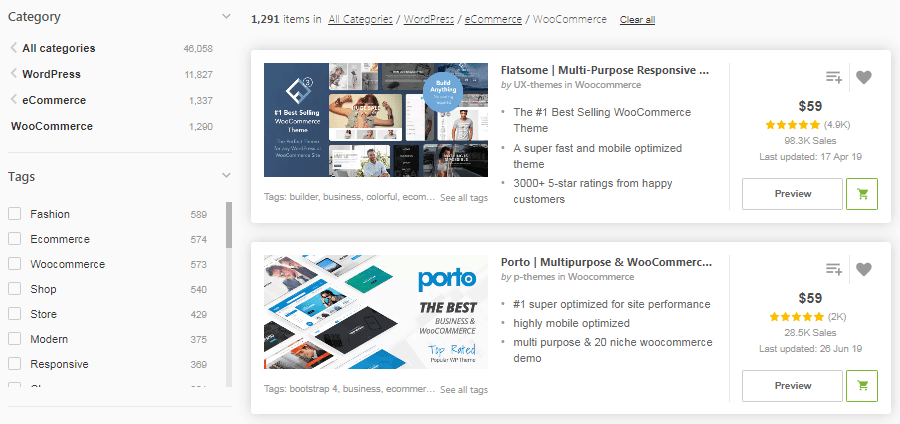
Вы также можете проверить магазин расширений WooCommerce, который включает в себя как созданные разработчиком, так и сторонние опции:
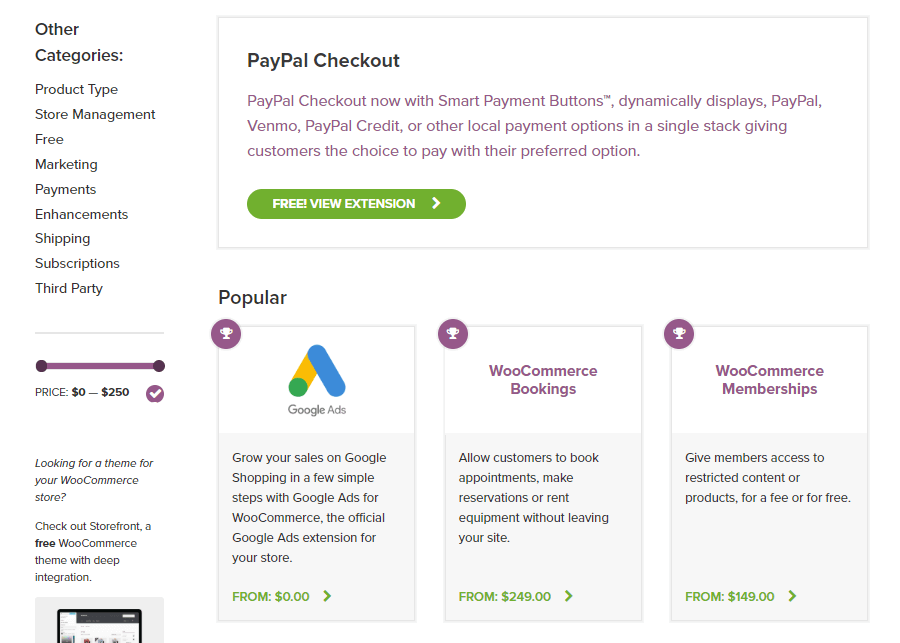
Существуют расширения для добавления новых вариантов доставки в ваш магазин, включения подписок, настройки процесса оформления заказа, интеграции электронной почты и маркетинга в социальных сетях и многого другого. Вы также можете найти бесплатные и платные расширения, которые позволят вам предложить своим клиентам дополнительные процессоры оплаты, такие как Square и Amazon Pay.
Наконец, вы также найдете множество плагинов, разработанных для расширения возможностей Woocommerce различными способами. Просто для примера, плагин Braintree For WooCommerce позволяет принимать все виды платежей в вашем магазине:

Другими словами, если вы хотите что-то изменить, как работает ваш магазин WooCommerce, скорее всего, вы можете сделать это, просто найдя подходящий инструмент.
Редактирование шаблонов WooCommerce
Между встроенными настройками WooCommerce и множеством расширений и плагинов, доступных для него, у вас есть большая гибкость в работе вашего магазина. Однако если вы более продвинутый пользователь и хотите выполнить свои собственные настройки, вам стоит начать с редактирования файлов шаблонов WooCommerce.
Это позволит вам настроить способ работы ключевых функций, таких, как корзины покупателя и процесс оформления заказа. Обратите внимание, что это рискованный процесс, особенно если вы новичок в работе с файлами тем и плагинов напрямую. Прежде чем начать, вы должны сделать резервную копию вашего сайта на случай непредвиденных изменений.
Затем вам необходимо получить доступ к вашему сайту с помощью клиента протокола защищенной передачи файлов (SFTP), такого, как FileZilla. Найдите корневую папку вашего сайта (часто называемую public_html или по имени вашего домена) и перейдите к wp_content / plugins / woocommerce:
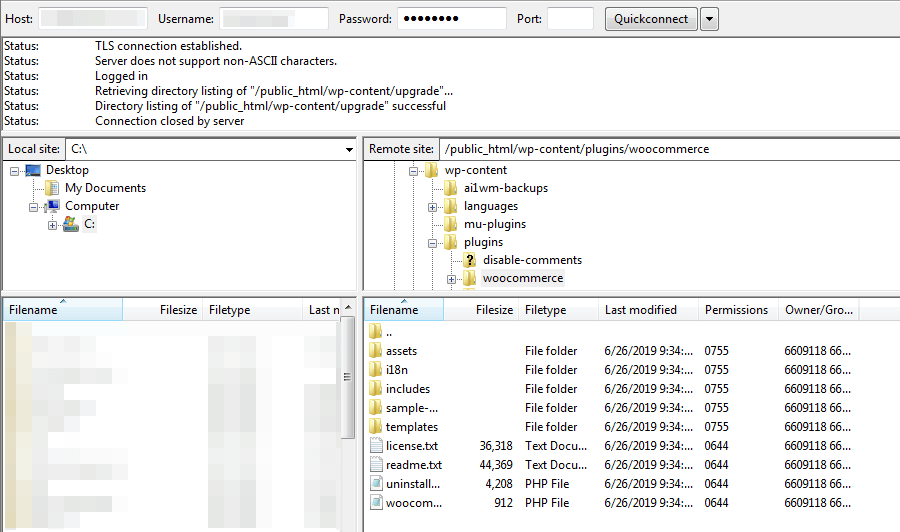
В этом каталоге вы найдете папку с именем templates. Откройте его, и вы увидите список всех шаблонов, которые в данный момент активны для вашего магазина:
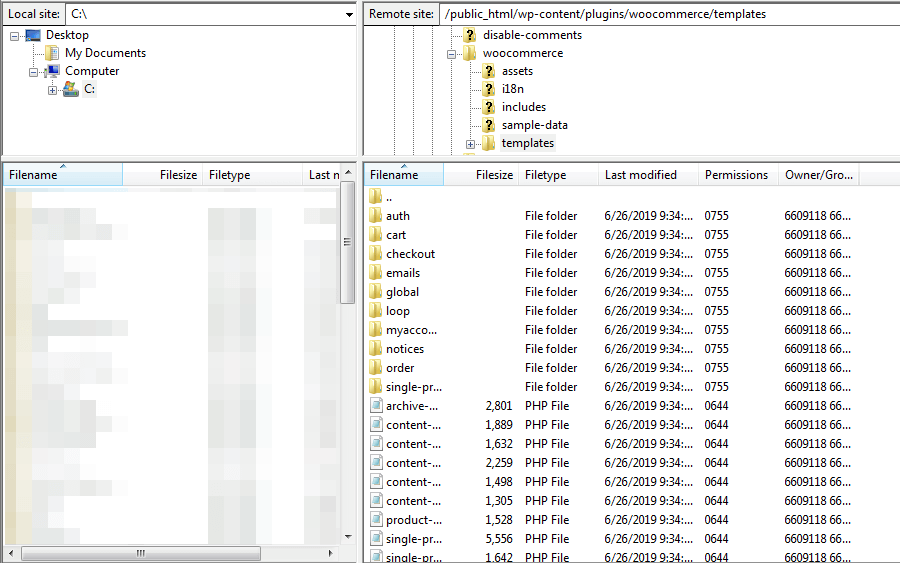
На этом этапе вы можете открыть любой понравившийся шаблон и начать вносить изменения. Например, если вы хотите внести изменения в страницу «Спасибо», которая появляется после того, как клиент разместил заказ, вы можете открыть папку оформления заказа и найти файл thankyou.php. Затем вы можете загрузить его, отредактировать или гдобавить элементы по своему усмотрению и повторно загрузить их на свой сервер.
WooCommerce хостинг
Когда вы управляете интернет-магазином, время — деньги. Вот почему важно иметь быстрый и надежный хостинг WordPress, чтобы обеспечить более длительное время безотказной работы, более высокие показатели конверсии и лучшую окупаемость инвестиций (ROI).
Известно, что WooCommerce замедляет работу сайтов WordPress , особенно для крупных магазинов с большим количеством товаров поэтому не скупитесь на хороший хостинг.
Заключение
WooCommerce , вне всякого сомнения, лучшее бесплатное решение для электронной коммерции для WordPress. Снаружи у плагина есть феноменальная статистика. Тем не менее, только когда вы копаете глубже во многих опциях плагина, раскрывается его истинная сила.
Рекомендуем: Как настроить Google Analytics для мультисайтов